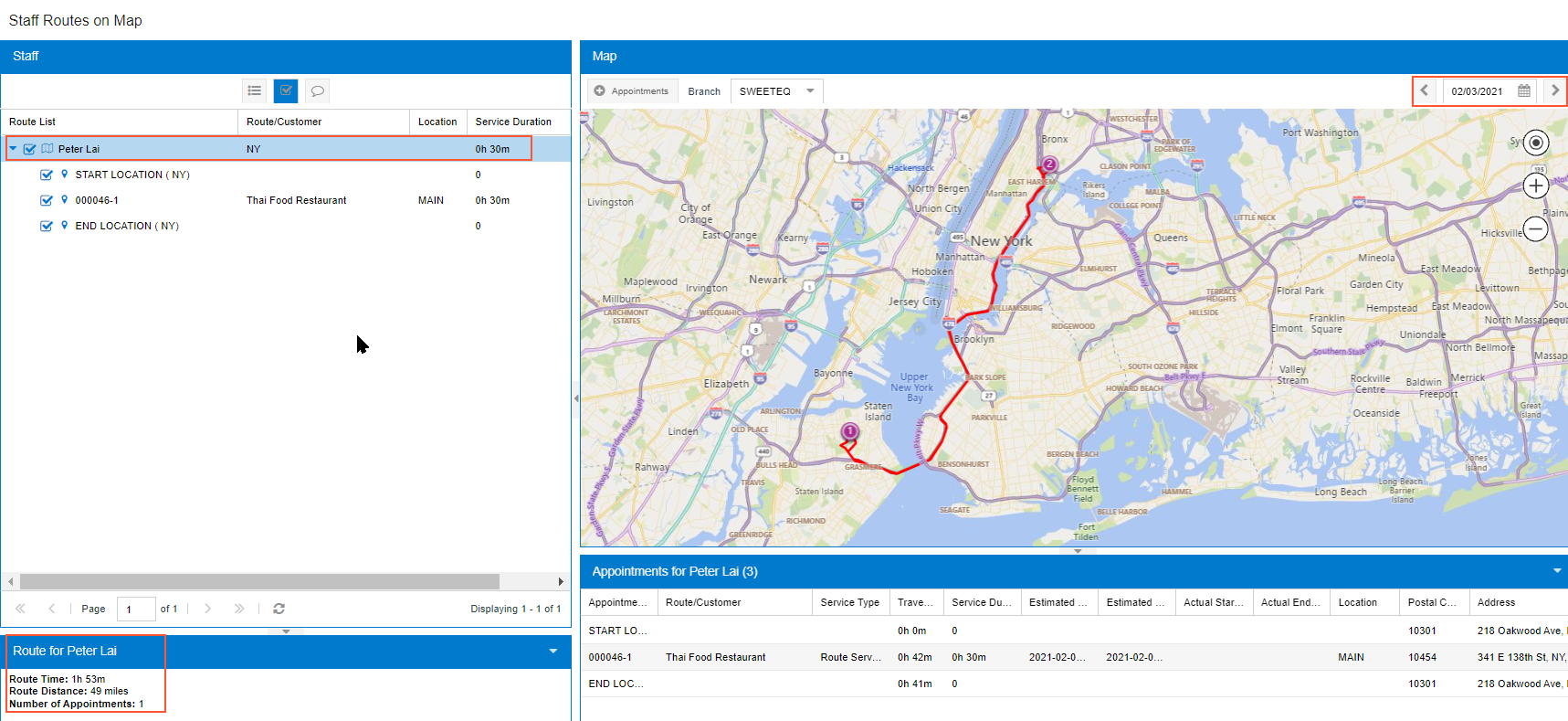Route Executions: Creating a Route Execution on the Fly
In this activity, you will learn how to create a route execution on the fly. You will also learn how to review the appointments of a driver assigned to the route execution and how to view the route execution on a map.
Story
Suppose that the service manager, Maia Davis, has received a request from the Thai Food Restaurant customer for the delivery of fruits for 1/31/2025. She needs to create a new route execution in the system with an appointment for the customer. The service manager will then review the schedule of the driver selected to perform the route execution, and view the created route execution on a map. Acting as the service manager, you will perform these actions in the system.
Configuration Overview
In the U100 dataset, the following tasks have been performed to support this activity:
- On the Enable/Disable Features (CS100000) form, the Route Management feature has been enabled.
- On the Service Management Preferences (FS100100) form, an API key has been specified in the Map API Key box.
- On the Branch Locations (FS202500) form, the WEST BRIGHTON branch location has been configured.
- On the User Profile (SM203010) form, the WEST BRIGHTON branch location has been assigned as a default branch location to the davis user.
- On the Service Order Types (FS202300) form, the ROUT service order type with the Route behavior has been configured to generate sales orders to bill customers for services that have been provided. That is, the Sales Orders option has been selected under Generated Billing Documents in the Billing Settings section of the General tab.
- On the Customers (AR303000) form, the TOMYUM (Thai Food Restaurant) customer has been preconfigured, and the AP SO billing cycle has been selected in the Service Management section of the Billing tab.
- On the Non-Stock Items (IN202000) form, the DELIVERY non-stock item has been configured, and the Service type has been selected for it. For this item, the DELIVERING item class has been selected, for which the Route Service Class check box has been selected on the Item Classes (IN201000) form.
- On the Employees (EP203000) form, for EP00000005 (Peter Lai), the Staff Member in Service Management check box has been selected on the General Info tab), and the DRIVING skill has been added on the Skills tab.
- On the Routes (FS203700) form, the NY route has been configured with executions on Mondays, Wednesdays, and Fridays starting at 9:00 AM. Peter Lai has been assigned to this route on the Employees tab.
- On the Vehicles (FS203600) form, the FSE00004 (White Foord) has been preconfigured
Process Overview
To create a route execution on the fly, you specify the details of the route execution on the Route Document Details (FS304000) form, and add appointments that you create on the Appointments (FS300200) form. You then review the assigned driver's schedule on the Routes on Map (FS300900) form, and check the route execution on the Staff Routes on Map (FS301000) form.
System Preparation
To sign in to the system and prepare to perform the instructions of the activity, do the following:
- Launch the MYOB Acumatica website, and sign in to a company with the U100 dataset preloaded; you should sign in as a service manager by using the brawner username and the 123 password.
- In the info area, in the upper-right corner of the top pane of the MYOB Acumatica screen, make sure that the business date in your system is set to 1/30/2025. If a different date is displayed, click the Business Date menu button and select 1/30/2025 on the calendar. For simplicity, in this activity, you will create and process all documents in the system on this business date.
Step 1: Creating a New Route Execution
To create a new route execution, do the following:
- Open the Route Document Details (FS304000) form.
- Create a new route execution, and specify the following settings in the Summary
area:
- Route: NY
- Scheduled Start Date: 2/3/20253:00 PM
- Click Driver Selector.
The Driver Selector dialog box opens. Notice that only driver of the company is not assigned to the appointments during the specified time (the Already Assigned check box is cleared for him).
- In the table, click EP00000005 (Peter Lai), and then click Select Driver at the bottom of the dialog box.
- Click Vehicle Selector.
The Vehicle Selector dialog box opens.
- In the table, click FSE00004 (Mersedes-Bens S3500), and then click Select Vehicle at the bottom of the dialog box.
- On the form toolbar, click Save.
Step 2: Adding an Appointment to the Route Execution
- While you are still viewing the route execution on the Route Document Details (FS304000) form, on the Appointments tab, click
Add Row.
The Select the Service Order Type for the New Appointment dialog box has been opened.
- In the dialog box, make sure the RTE service order type is selected
and click Proceed.
This brings up the Appointments (FS300200) form, where you can add the details of the appointment in the route execution.
- Specify the following settings for the appointment:
- Customer: TOMYUM (Thai Food Restaurant)
- Description: Delivery of fruits
- On the table toolbar of the Details tab, click
Add Row, and specify the following settings:
- Line Type: Service
- Inventory ID: DELIVERY
- On the Settings tab, in the Scheduled Start Date box, specify 2/3/20213:00 PM. Ensure Confirmed is selected.
- On the form toolbar, click Save & Close.
- In the Scheduled Start Time column on the Appointments tab of the Route Document Details form, notice that the stat time has been calculated by the system according to the start time of the route execution and the estimated driving time from the start location to the appointment location.
Step 3: Reviewing the Appointments of the Driver
To review the appointments for Peter Lai, do the following:
- While you are still viewing the route execution on the Route Document Details
(FS304000) form, on the form toolbar, click Open Driver
Calendar.
The system brings up the Staff Calendar Board (FS300400) form for the driver assigned to execute the route (Peter Lai).
- Verify that the created appointment is present on the Staff Calendar Board.
- Close the Staff Calendar Board form.
Step 4: Reviewing a Route Execution on a Map
To view the route execution on a map, do the following:
- Open the Staff Routes on Map
(FS301000) form.
The map opens for the current business date.
- In the Date box, select the 2/3/2025 date for which you have scheduled the route execution.
- Click the arrow button left of the driver’s name (Peter Lai) in the Staff section to view the appointment details of this driver for this day.
- Click the driver's name (Peter Lai) to open the Route for
Peter Lai tab in the bottom left corner of the form.
Here you can review the route duration, distance, and number of appointments for the selected driver, as the screenshot below shows.
- On the Appointments for Peter Lai tab in the bottom part
of the map on the form.
The system displays the names of the customers with which appointments take place, the time that is needed to travel between points of the route, and the addresses of the route locations.