Vendor Payments for a Project: To Process a Payment of Bill Lines
This activity will walk you through the generation of a payment for particular bill lines related to a project and the application of this payment to bills.
Story
Suppose that the ToadGreen company is building a hotel for the Equity Group Investors customer; the ToadGreen project manager has created a project to handle the tracking and billing of the materials and services related to the hotel. On January 15, 2025, the ToadGreen company purchased 500 packages of concrete mix and 100 units of plastic pipes from the Standard Hardware Company vendor for the hotel being built. On January 17, 2025, the company also hired this vendor as a subcontractor to perform on-site work, which is broken into three phases.
On January 30, 2025, the concrete mix was delivered, and the first phase of the on-site work was performed. The ToadGreen project accountant entered into the system two bills received from the Standard Hardware Company: one (with a date of 1/15/2025) for all of the purchased materials, and another (with a date of 1/17/2025) for all three phases of the on-site work. Acting as the ToadGreen project manager, you need to prepare a payment for the materials and services that have been provided—that is, you will pay only particular lines of the bills.
Configuration Overview
In the U100 dataset, the following tasks have been performed to support this activity:
- On the Enable/Disable Features (CS100000) form, the following features
have been enabled:
- Payment Application by Line
- Construction
- On the Projects (PM301000) form, the HOTEL project has been created for the Equity Group Investors customer, and multiple project tasks have been created for the project.
- On the Non-Stock Items (IN202000) form, the LABOR, CONCRMX and PROJMATERIAL non-stock items have been configured.
- On the Vendors (AP303000) form, the HARDCO vendor has been created. For this vendor, the CHECK payment method is specified as the default one; also, the Pay by Line check box is selected on the Payment tab.
- On the Bills and Adjustments (AP301000) form, two bills for the materials and labor provided by HARDCO (one for the materials and one for the labor) have been entered and released. Both bills have the Pay By Line check box selected in the Summary area of the form.
Process Overview
You will find the bills related to the needed project and requiring payment on the Prepare Payments (AP503000) form. Then you will prepare a single payment for particular lines of these bills. Finally, you will print the check on the Process Payments / Print Checks (AP505000) form and will release the payment on the Release Payments (AP505200) form.
System Preparation
To prepare the system, do the following:
- Launch the MYOB Acumatica website, and sign in to a company with the U100 dataset preloaded. You should sign in as a project accountant by using the bsanchez username and the 123 password.
- In the info area, in the upper-right corner of the top pane of the MYOB Acumatica screen, make sure that the business date in your system is set to 1/30/2025. If a different date is displayed, click the Business Date menu button and select 1/30/2025 on the calendar. For simplicity, in this activity, you will create and process all documents in the system on this business date.
Step 1: Selecting the Bills to be Paid
To select the bills to be paid, do the following:
- Open the Prepare Payments (AP503000) form.
- In the Summary area of the form, specify the following selection criteria to
filter the data shown in the table:
- Branch: TBGROUP (inserted by default)
- Payment Method: CHECK
- Cash Account: 10200TG - ToadGreen Checking Account
- Payment Date: 1/30/2025
- Vendor: HARDCO
- Pay Date Within 7 Days
In the table, the system lists the lines of the two bills of the HARDCO vendor: two lines for materials and three lines for services.
- Select the unlabeled check box in the row with the CONCRMX item of the first bill, and in the row with the LABOR item and a Line Nbr. of 1 of the second bill (which is the first part of the works that have been performed and needs to be paid for). Make sure the Selection Total in the Summary area is $50,000. Also, make sure that the Available Balance is enough to pay this amount.
Step 2: Preparing the Payments
To prepare the payments, do the following:
- While you are still on the Prepare Payments (AP503000) form with the needed rows selected, click Process on the form toolbar.
- On the Process Payments / Print Checks
(AP505000) form, which opens, click Process to process
the only selected line, which corresponds to the prepared payment. The system
opens a printable version of the check.Attention: For the purposes of this activity, you do not need to actually print the document. In a production setting, you would click Print on the form toolbar to print the check before closing the browser tab.
- Close the printable check and return to the Release Payments (AP505200) form, that the system has opened. On the form, notice that the system has added a row with the payment and selected the unlabeled check box in the row.
- On the form toolbar, click Process to release the AP payment.
- In the Processing dialog box, which is opened, click the Processed tab, and in the table, click the link in the Reference Nbr. column in the only line to open the payment on the Checks and Payments (AP302000) form.
- On the Application History tab of the Checks and Payments form, make sure both bill lines to which the
payment has been applied are listed in the table, as shown in the following
screenshot. The payment amount has been applied in full, so the payment is now
assigned the Closed status.
Figure 1. Single payment applied to lines of two bills 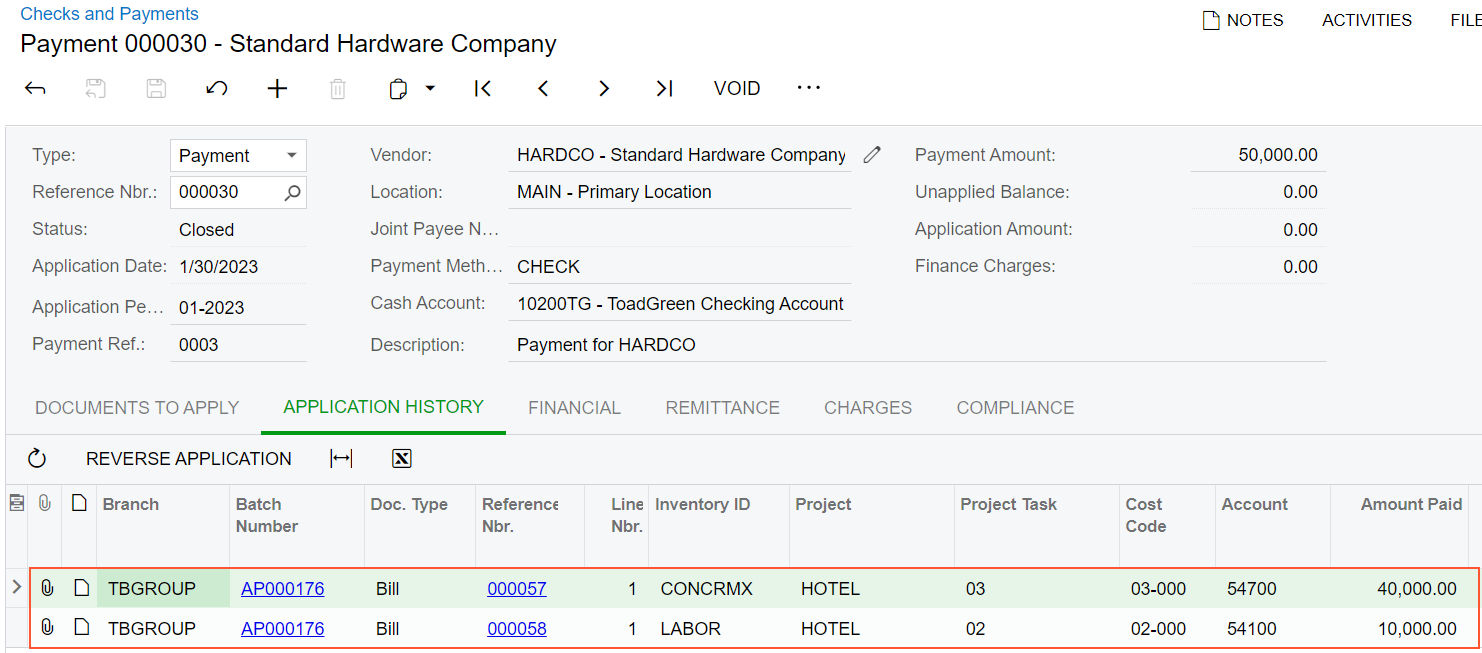
You have prepared a payment for particular bill lines and applied this payment to these lines.
