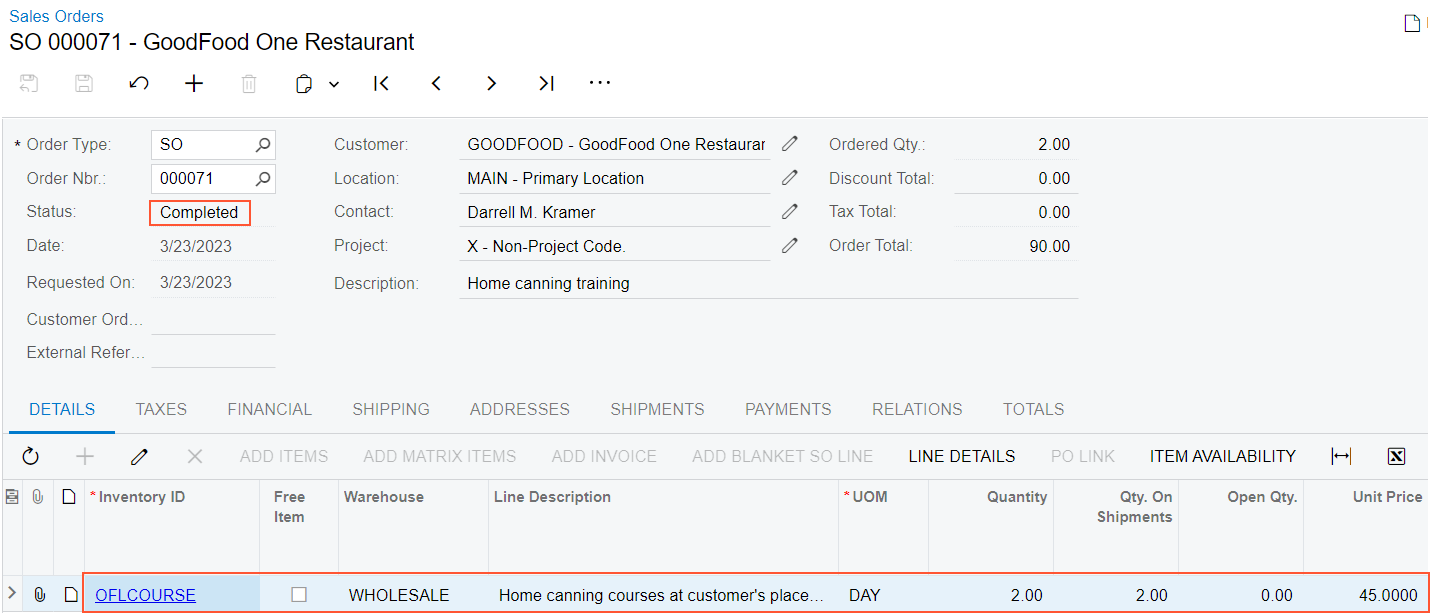Sales of Non-Stock Items with Shipping: Process Activity
In this activity, you will prepare and process a sales order for non-stock items that need to be shipped to the customer's location.
Story
Suppose that the GoodFood One Restaurant customer has asked SweetLife Fruits & Jams to conduct a two-day training course on home canning for the café's employees.
The materials to be used for the upcoming training on home canning (which are included in the price of the training) need to be delivered to the customer's location before the course is conducted. You, as a sales manager, need to reflect these details in the system by entering and processing the appropriate documents.
Configuration Overview
In the U100 dataset, the following tasks have been performed to support this activity:
- On the Enable/Disable Features (CS100000) form, the Inventory feature has been enabled.
- On the Order Types (SO201000) form, the SO order type has been configured and activated.
- On the Customers (AR303000) form, the GOODFOOD (GoodFood One Restaurant) customer has been created.
- On the Non-Stock Items (IN202000) form, the OFLCOURSE (Home canning courses at customer's place) non-stock item has been created, and the Require Shipment check box has been selected for this item on the General tab.
Process Overview
In this activity, you will create a sales order on the Sales Orders (SO301000) form, and then add a non-stock item to it. After that, you will create a related shipment document on the Shipments (SO302000) form. On this form, you will check the settings that the system has specified automatically, and then confirm the shipment. After shipment confirmation, you will use the Invoices (SO303000) form to prepare a sales invoice to the customer and release it.
System Preparation
Before you start processing a sales order that includes non-stock items with shipping, you should do the following:
- Launch the MYOB Acumatica website with the U100 dataset preloaded and sign in to the system as a sales and purchasing manager by using the norman username and the 123 password.
- In the info area, in the upper-right corner of the top pane of the MYOB Acumatica screen, make sure that the business date in your system is set to 1/30/2025. If a different date is displayed, click the Business Date menu button and select 1/30/2025 on the calendar. For simplicity, in this activity, you will create and process all documents in the system on this business date.
Step 1: Creating a Sales Order
To create a sales order, do the following:
- On the Sales Orders (SO301000) form, add a new record.
- In the Summary area, specify the following settings:
- Order Type: SO
- Customer: GOODFOOD
- Description: Home canning training
- On the Details tab, click Add Row
on the table toolbar, and specify the following settings in the row:
- Inventory ID: OFLCOURSE
- Warehouse: WHOLESALE
- Quantity: 2
- Unit Price: 45
- On the form toolbar, click Save.
Now you need to create a shipment for the materials that need to be shipped in advance of the training.
Step 2: Creating a Shipment
To create the shipment related to the sales order, do the following:
- While you are still viewing the sales order that you have created on the Sales Orders (SO301000) form, on the form toolbar, click Create Shipment.
- In the Specify Shipment Parameters dialog box, which opens, make sure that make sure that the 1/30/2025 business date and the WHOLESALE warehouse are selected, and click OK.
The system closes the dialog box, creates a shipment and opens it on the Shipments (SO302000) form.
Step 3: Confirming the Shipment
To confirm the shipment, do the following:
- While you are still viewing the shipment on the Shipments (SO302000) form, make sure that the order line with the non-stock item has been included in the shipment on the Details tab.
- On the form toolbar, click Confirm Shipment.
Notice that the shipment is assigned the Confirmed status. Now you can prepare the invoice to bill the customer and increase the customer's debt in the system.
Step 4: Processing the Sales Invoice
To prepare and release a sales invoice related to the sales order (and shipment), do the following:
- While you are still viewing the shipment on the Shipments (SO302000) form, on the form toolbar, click Prepare Invoice. The system prepares the invoice and opens it on the Invoices (SO303000) form.
- On this form, review the details of the prepared invoice. The invoice has one line on the Details tab, as the initial sales order does. In the Shipment Nbr. and Order Nbr. columns of this tab, the system has inserted the reference numbers of the related shipment and sales order (which you created in Steps 1 and 2 of this activity); these numbers are also links that you can click to view the shipment and sales order on the appropriate forms.
- On the form toolbar, click Release to release the sales invoice. The invoice is assigned the Open status.
- On the Details tab, in the only row, click the link in the Order Nbr. column to view the associated sales order.
- On the Sales Orders (SO301000) form, which opens, review the
details of the sales order, as shown in the following screenshot. Notice that
the sales order has the Completed status, which the system assigned on
release of the sales invoice, and which means that the processing of the sale is
completed.
Figure 1. Sales order completed on release of the sales invoice