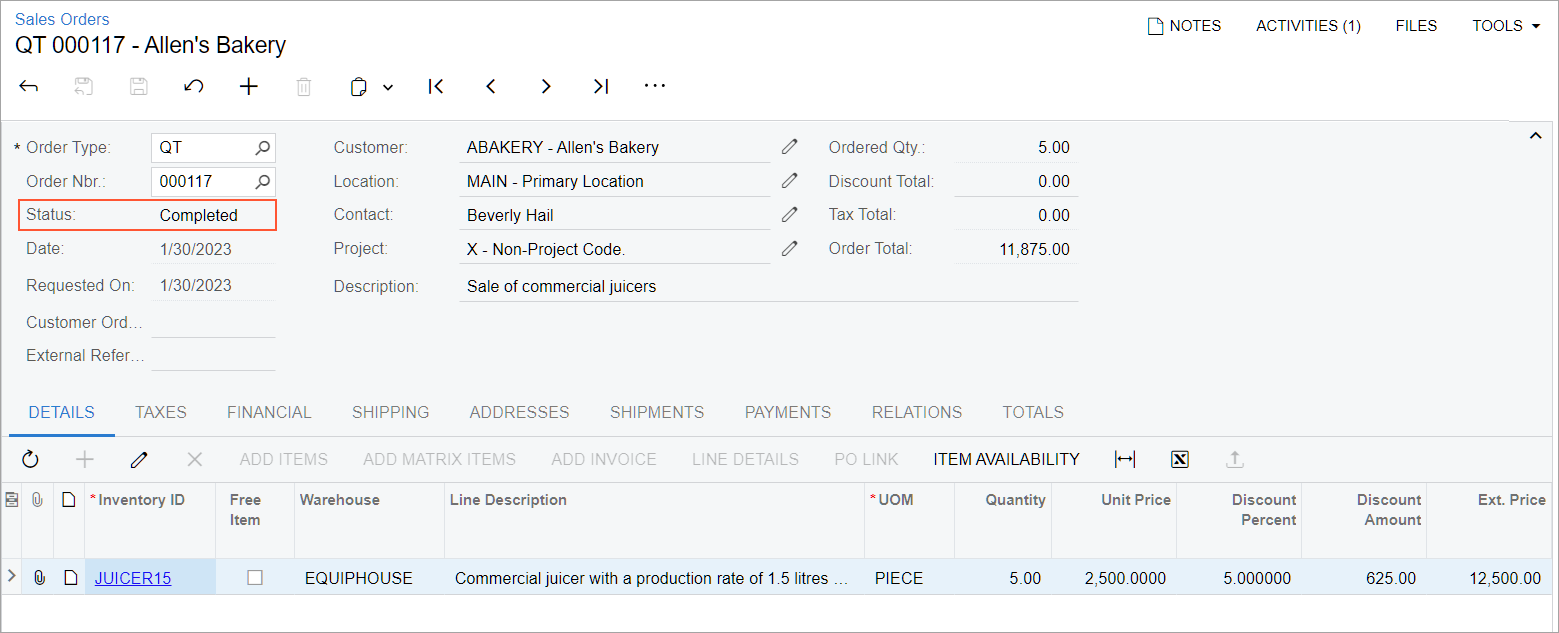Presales Quotes: Process Activity
The following activity demonstrates how to process a quote.
Story
Suppose that you are Pam Brawner, a sales manager at the SweetLife Fruits & Jams company. Your customer, Allen's Bakery, would like to purchase five juicers, and would like an quote to compare it with other vendors' quotes and choose the best one. You and the customer agreed on a 5% discount for the juicers. You need to prepare a quote and email it to the customer. Further suppose that the customer decided to choose SweetLife's offer. Now you need to create a sales order from the quote for the customer.
Configuration Overview
In the U100 dataset, the following tasks have been performed to support this activity:
- On the Enable/Disable Features (CS100000)
form, the following features have been enabled:
- Inventory and Order Management, which provides the standard functionality of inventory and order management
- Inventory, which gives you the ability to maintain stock items by using forms related to the inventory functionality and to create and process sales and purchase documents that include stock items
- On the Order Types (SO201000) form, the QT order type, which has the Quote automation behavior, has been created.
- On the Customers (AR303000) form, the ABAKERY (Allen's Bakery) customer has been created.
- On the Stock Items (IN202500) form, the JUICER15 (Commercial juicer with a production rate of 1.5 liters per minute) stock item has been created.
Process Overview
In this activity, you will create an order of the QT type on the Sales Orders (SO301000) form. You will add the stock item to the quote. You will print the quote and email it to the customer. You will then create a sales order from the quote to the customer.
System Preparation
Before you start processing a quote, do the following:
- Launch the MYOB Acumatica website with the U100 dataset preloaded, and sign in as sales manager Regina Wiley by using the brawner username and the 123 password.
- In the info area, in the upper-right corner of the top pane of the MYOB Acumatica screen, make sure that the business date in your system is set to 1/30/2025. If a different date is displayed, click the Business Date menu button and select 1/30/2025 on the calendar. For simplicity, in this activity, you will create and process all documents in the system on this business date.
- In the company to which you are signed in, be sure that you have performed the Sales Order Types: To Activate the QT Order Type prerequisite activity to activate the QT order type.
Step 1: Creating a Quote
To create the quote for Allen's Bakery, do the following:
- On the Sales Orders (SO301000) form, add a new record.
- In the Summary area, specify the following settings:
- Order Type: QT
- Customer: ABAKERY
- Date: 1/30/2025
- Description: Sale of commercial juicers
- On the Details tab, do the following:
- On the table toolbar, click Add Row.
- Specify the following settings in this row:
- Inventory ID: JUICER15
- Warehouse: EQUIPHOUSE
- Quantity: 5
- Discount Percent: 5
- On the Shipping tab, notice that 2/13/2025 is inserted in the Cancel By box. Because on the Order Types (SO201000) form, 14 days has been specified in the Days To Keep box, the expiration date has been calculated as 14 days after the business date that you specified in the system.
- On the form toolbar, click Save.
Step 2: Printing and Emailing the Quote to the Customer
To email a ready-to-print version of the quote to Allen's Bakery, do the following:
- While you are still viewing the Sale of commercial juicers quote on the
Sales Orders (SO301000) form, on the More menu, under
Printing and Emailing, click Print
Quote.
The system opens the Quote (SO641000) report, which displays a ready-to-print version of the quote, in a new browser tab.
- On the report toolbar, click Send. The Email Activity (CR306015) form opens with the quote attached to the email message. In the To box, the customer's email address is specified.
- On the form toolbar, click Send. The system adds an email activity associated with the quote to the outgoing mail. If a schedule has been configured in the system, the email will be sent automatically to the customer email address from the default system email account the next time this schedule is executed.
- Return to the Sales Orders form with the quote open. You can view the email by clicking Activities on the form title bar and then clicking the link in the Tasks & Activities dialog box, which opens.
Step 3: Creating a Sales Order from the Quote
To create a sales order from the quote, do the following:
- While you are still viewing the Sale of commercial juicers quote on the Sales Orders (SO301000) form, on the form toolbar, click Copy Order.
- In the Copy To dialog box, which opens, do the
following:
- In the Order Type box, make sure that SO is selected.
- Clear the Recalculate Unit Prices check box. Because the quote and the sales order are created on the same date, the prices remain unchanged, and you do not need to recalculate them.
- Click OK. The system closes the dialog box and opens the sales order on the Sales Orders form with the settings copied from the quote. Make sure that the item quantity, the discount percent, and the discount amount are copied from the quote.
- On the form toolbar, click Save.
- Open the Financial tab. Notice that the system has
inserted the link to the quote in the Orig. Order Nbr.
box (Other Information section), as shown in the
following screenshot.
Figure 1. The link to the quote in the sales order 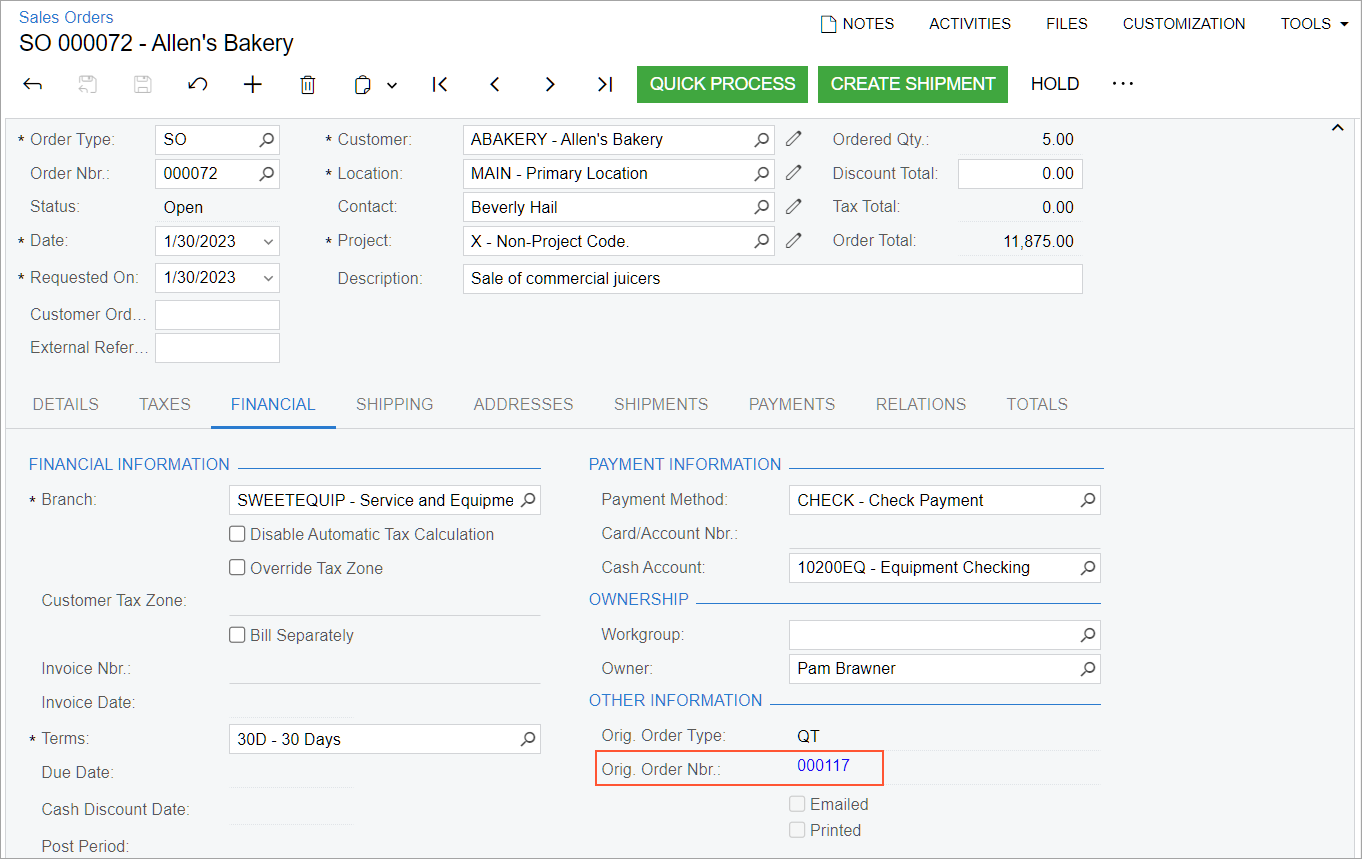
- Open the Sale of commercial juicers quote. Notice that now it has a
status of Completed, as shown in the following screenshot.
Figure 2. The quote with the Completed status