Prepayment Invoices: General Information
In some countries with value-added tax (VAT) regulations, companies are required to report taxes upon receiving prepayments from clients. Typically, prepayments should be reported in the company's tax filings for the period in which they were received.
In MYOB Acumatica, with the VAT Recognition on Prepayments feature enabled on the Enable/Disable Features (CS100000) form, you can create prepayment invoices with tax and taxable amounts and provide them to customers to request prepayment. Once a customer has paid a prepayment invoice, your company can use it for reporting taxes.
Learning Objectives
In this chapter, you will learn how to do the following:
- Create prepayment invoices
- Apply a payment to a prepayment invoice
- Apply a prepayment invoice to an accounts receivable invoice
Applicable Scenarios
You create a prepayment invoice if your company requires customers to make prepayments for sales orders and needs to provide customers with a document specifying the prepayment amount, as well as the taxable and tax amounts for each applicable tax. This process applies if prepayments are subject to tax reporting in the country where your company is operating.
Overview of Prepayment Invoice Processing
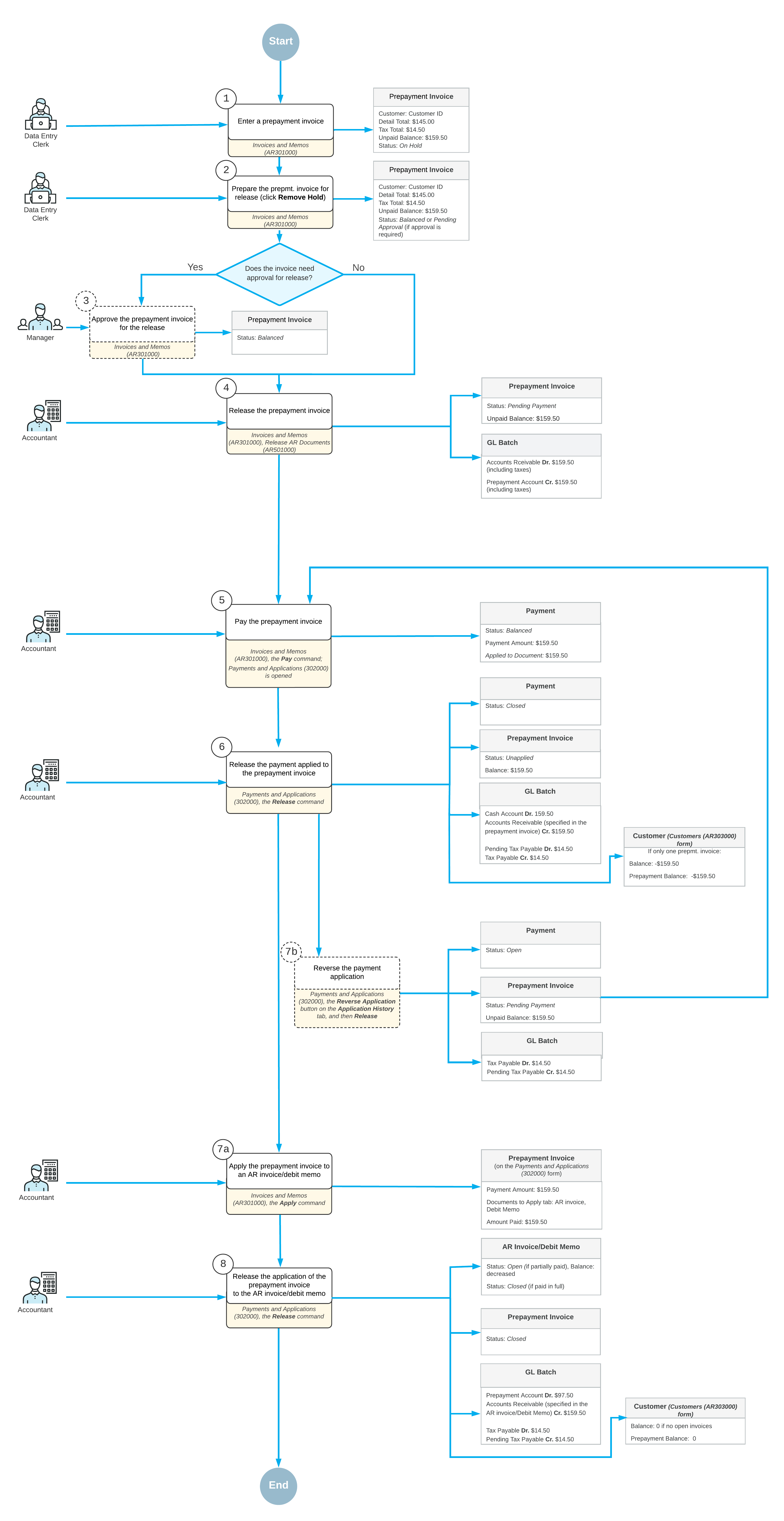
First, a data entry clerk creates a new prepayment invoice on the Invoices and Memos (AR301000) form (see Item 1 in the diagram). The prepayment invoice is assigned the On Hold status if the Hold Documents on Entry check box is selected on the Accounts Receivable Preferences (AR101000) form or approvals have been set up for prepayment invoices. The system assigns the reference number to the prepayment invoice based on the numbering sequence specified in the Prepayment Invoice Numbering Sequence box on the Accounts Receivable Preferences form.
Once the prepayment invoice is saved, the system calculates the total invoice amount including taxes and displays it in the Unpaid Balance box of the Summary area. The clerk clicks the Remove Hold button on the form toolbar to give the invoice the Balanced status (Item 2) so that it can be released. If the prepayment invoice requires approval, an assigned employee approves the prepayment invoice (Item 3) and the prepayment invoice is ready to be released. When the accountant releases the prepayment invoice (Item 4), the system assigns it the Pending Payment status and generates a batch to debit the Accounts Receivable account and credit the prepayment account in the amount of the prepayment invoice. The accountant can print the prepayment invoice or can send it to the customer by email by clicking Print or Email on the More menu of the Invoices and Memos form.
Once the prepayment invoice is released, it can be paid. On the Invoices and Memos form, an accountant clicks Pay on the form toolbar (Item 5). The system creates a payment application and opens it on the Payments and Applications (AR302000) form. On the Documents to Apply tab of this form, the prepayment invoice is displayed. The prepayment invoice can be paid fully or partially as follows:
- To pay the prepayment invoice in full, the accountant ensures that the system has inserted
the amount of the unpaid balance of the prepayment invoice in the Payment
Amount box of the Summary area and in the Amount Paid
column of the Documents to Apply tab of the Payments and Applications form. The accountant releases the payment (Item 6).
On release, the system generates a batch to debit the company's cash account and credit the Accounts Receivable account. The batch also includes tax transactions debiting the Pending Tax Payable account and crediting the Tax Payable account. The payment is assigned the Closed status. On the Application History tab of the current form, the system has added the line with the reference numbers of the prepayment invoice and of the generated GL batch. The prepayment invoice has been assigned the Unapplied status, which means that you can apply the prepayment invoice to AR invoices or debit memos issued to the customer specified in the prepayment invoice. For a fully paid prepayment invoice, the available balance is displayed in the Balance box (which replaces the Unpaid Balance box once the prepayment invoice is paid) in the Summary area of the Invoices and Memos form. The system also updates the customer’s balance on the Customers (AR303000) form.
- To apply a partial payment to the prepayment
invoice, the accountant specifies the payment amount in the Payment
Amount box of the Summary area and in the Amount Paid
column on the Documents to Apply tab of the Payments and Applications form; the accountant then releases the application (Item 6). The
generated GL batch includes tax transactions, with tax amounts calculated based on the
partially paid amount. The payment is assigned the Closed status. The system removes the
line on the Documents to Apply tab and adds a new line with the
prepayment invoice on the Application History tab. The prepayment
invoice keeps the Pending Payment status. The remaining invoice amount is specified in
the Unpaid Balance box of the Summary area on the Invoices and Memos form.
The unpaid balance of the prepayment invoice can be either paid or written off. To write off the unpaid balance of the invoice, the accountant clicks Write Off Unpaid Balance on the More menu of the Invoices and Memos form. The system creates the document of the Credit Memo type and opens it on the current form. On release of the credit memo, the system generates a GL transaction, which debits the customer's prepayment account and credits the Accounts Receivable account. For details, see Prepayment Invoices: Correction of Prepayment Invoices.
When the prepayment invoice has been fully paid, it can be applied to any number of accounts receivable invoices or debit memos. The accountant applies the prepayment invoice with the Unapplied status (Item 7a) to one AR invoice or debit memo in full or distributes the unapplied balance of the prepayment invoice to multiple invoices or debit memos of the customer. In the prepayment invoice, on the Invoices and Memos form, the accountant clicks Apply on the form toolbar. The system opens the Payments and Applications form with the prepayment invoice selected in the Summary area. On the Documents to Apply tab, the accountant selects one or more AR invoice or debit memos of the customer. In the Amount Paid column of the tab, they specify the amount to be paid for the selected AR invoice or memo. Then on the form toolbar, they click Release (Item 8). On release, the system generates a batch to debit the prepayment account and credit the Accounts Receivable account. The batch also includes tax transactions debiting the Tax Payable account and crediting the Pending Tax Payable account.
The following impact on statuses and balances of prepayment invoices and AR invoices or debit memos can arise, depending on whether the AR invoice or debit memo is fully or partially paid and how much of the unapplied balance from the prepayment invoice is utilized (an AR invoice is used in this example):
- If the part of the AR invoice balance has been specified in the Amount Paid column on the Documents to Apply tab of the Payments and Applications form and the application has been released, the AR invoice keeps the Open status, and its balance is decreased by the amount paid. If the AR invoice has been paid in full, the invoice’s status changes to Closed, and its balance is 0.
- If the full available balance of the prepayment invoice has been applied to an AR invoice or multiple AR invoices, the status of the prepayment invoice changes to Closed and its available balance is 0. If a part of the available balance of the prepayment invoice has been applied to an AR invoice or multiple invoices, the prepayment invoice’s status remains Unapplied, and the remaining available balance specified in the Available Balance box of the Summary area of the Payments and Applications form is decreased.
On the Application History tab of the current form, the system has added a line with the details of the AR invoice and the reference number of the generated GL batch. The GL batch contains the reversed tax entries posted on application of the payment to the prepayment invoice. The system updates the customer balance on the Customers form.
For details on the GL transactions generated on each stage of processing of a prepayment invoice, see Prepayment Invoices: Generated Transactions.
