Funds Transfers with Taxable Fees: Process Activity
The following activity will walk you through the process of performing a funds transfer with taxable fees.
Story
Suppose that in January 2023, the Head office of SweetLife needs to transfer $5,000 to the company's account in Cathay Bank (10300WH), which is currently empty. The bank fee for this funds transfer is $20 and is taxable.
Acting as a SweetLife accountant, you need to perform the funds transfer from the 10200WH (Wholesale Checking) account to the 10300WH - Cathay Bank Savings and record the taxable bank fee that should be paid from the 10200WH account.
Configuration Overview
In the U100 dataset, the following tasks have been performed for the purposes of this activity:
- On the Entry Types (CA203000) form, the BANKFEE entry type with the Disbursement type has been configured.
- On the Cash Accounts (CA202000) form, the 10300WH cash account has been configured. The 10200WH cash account has been configured and the BANKFEE entry type has been added to it on the Entry Types tab.
- On the Taxes (TX205000) form, the NYSTATETAX tax has been configured.
- On the Tax Zones (TX206000) form, the NYSTATE tax zone has been configured and NYSTATETAX has been added to it.
- On the Tax Categories (TX205500) form, the TAXABLE tax category has been created and NYSTATETAX has been added to it.
- On the Cash Management Preferences (CA101000) form, the Automatically Post to GL on Release is selected.
Process Overview
In this activity, you will first modify the settings of the 10200WH cash account on the Cash Accounts (CA202000) form by adding the tax zone to the BANKFEE entry type of this cash account. Then on the Funds Transfers (CA301000) form, you will record a funds transfer in the amount of $5,000 from the 10200WH cash account to the 10300WH cash account. On the form table, you will add a bank fee for this transfer and specify the tax zone and tax category for this line. You will then open the Expense Taxes dialog box to review the tax that has been automatically applied by the system to this expense line.
System Preparation
To prepare the system, do the following:
- Launch the MYOB Advanced website and sign in to a company with the U100 dataset preloaded. You should sign in as Anna Johnson by using the johnson username and the 123 password.
- In the info area, in the upper-right corner of the top pane of the MYOB Advanced screen, make sure that the business date in your system is set to 1/30/2023. If a different date is displayed, click the Business Date menu button, and select 1/30/2023 on the calendar. For simplicity, in this activity, you will create and process all documents in the system on this business date.
- On the Company and Branch Selection menu, on the top pane of the MYOB Advanced screen, select the SweetLife Head Office and Wholesale Center branch.
Step 1: Specifying the Tax Zone for the Entry Type
To specify the tax zone for the Disbursement entry type used by the 10200WH account, do the following:
- Open the Cash Accounts (CA202000) form.
- In the Cash Account box, select 10200WH - Wholesale Checking.
- On the Entry Types tab, make sure that the BANKFEE entry type has been added.
- In the Tax Zone column for the BANKFEE entry type, select NYSTATE.
- On the form toolbar, click Save to save your changes.
Step 2: Processing a Funds Transfer
To process a funds transfer with a bank fee, do the following:
- Open the Funds Transfers (CA301000) form.Tip: To open the form for creating a new record, type the form ID in the Search box, and on the Search form, point at the form title and click New right of the title.
- On the form toolbar, click Add New Record, and in the Description box of the Summary area, type Transferring 5,000 USD to Cathay Bank.
- In the Source Account section, specify the following
settings:
- Account: 10200WH - Wholesale Checking
- Transfer Date: 1/30/2023 (inserted automatically)
- Document Ref.: 325676330
- Amount: 5,000
These settings indicate that $5,000 will be transferred from the 10200WH - Wholesale Checking account on January 30, 2023.
- In the Destination Account section, specify the following
settings:
- Account: 10300WH - Cathay Bank Savings
- Receipt Date: 1/30/2023
These settings indicate that the funds will be transferred to the 10300WH account, which is the company's account in Cathay Bank.
- On the table toolbar, click Add Row and specify the
following settings for the added row:
- Cash Account: 10200WH
- Entry Type: BANKFEE
- Amount: 20
- Tax Zone: NYSTATE (inserted automatically by the system)
- Tax Category: TAXABLE
Notice that the tax zone has been selected in the Tax Zone column automatically by the system, because you specified it for the entry type in Step 1.
- In the Tax Amount column, click the link that the system
has inserted. The Expense Taxes dialog box opens, as
shown in the following screenshot.
Figure 1. The Expense Taxes dialog box 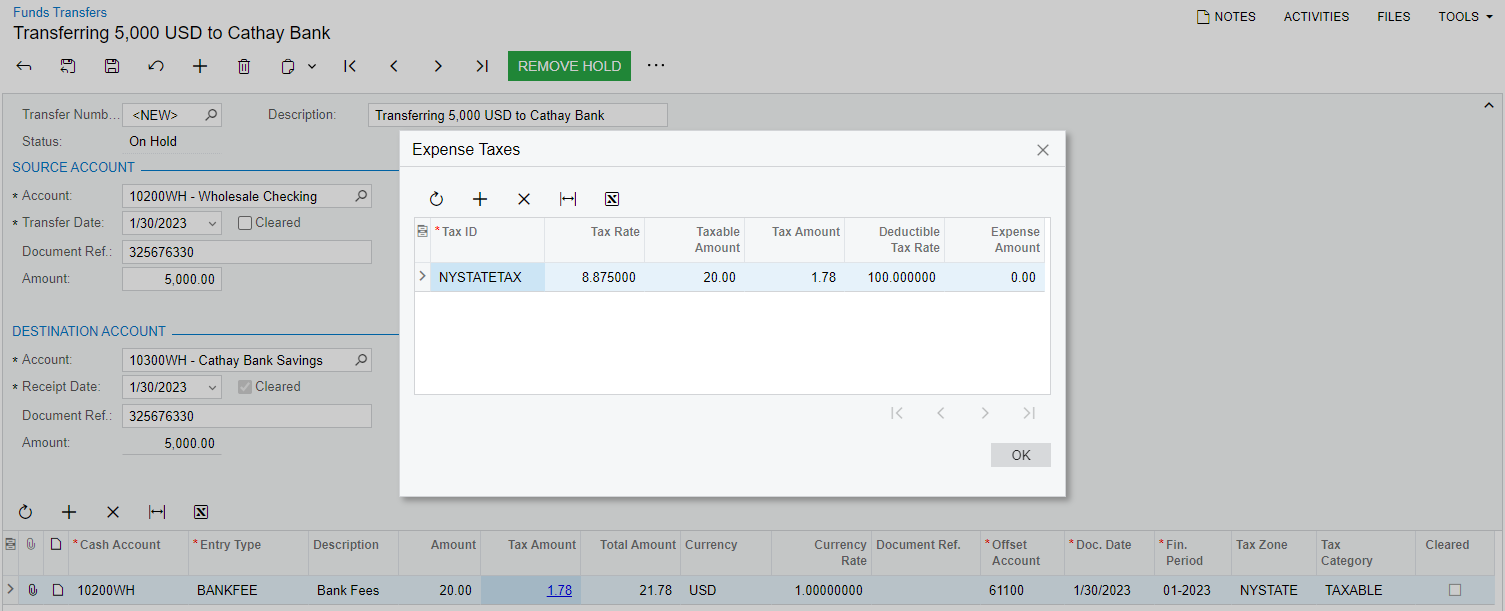
- Review the tax that the system has automatically applied to this bank fee and click OK to close the dialog box.
- On the form toolbar, click Save to save the funds transfer.
- On the form toolbar, click Remove Hold and then click Release to release the funds transfer.
- In the Destination Account section, click the link in the
Batch Number box, and review the transaction, which
the system has opened on the Journal Transactions (GL301000) form, as
follows:
- The company checking account (10200) is credited in the amount of the transfer and in the total amount of bank fees (which is the fee amount plus the amount of calculated taxes).
- The company bank account (10300) is debited in the amount of the transfer.
- The tax expense account (65100) is debited in the amount of tax calculated on fees.
- The offset account specified for the cash entry type (61100) is debited in the fee amount to record the expenses.
The system has posted the batch to the general ledger on release of the funds transfer because the Automatically Post to GL on Release check box on the Cash Management Preferences (CA101000) form is selected.
