Employee Time Billing: Process Activity
This activity will walk you through the process of billing employee time spent on a particular project.
Story
Suppose that Lake Cafe has requested 40 hours of training on operating juicers that were previously purchased from and installed by the SweetLife Fruits & Jams company. Jon Waite, SweetLife's senior consultant, has provided 16 hours of training (three hours on Monday, January 27, 2025; five hours on Tuesday, January 28; and eight hours on Thursday, January 30).
Acting as SweetLife's project accountant, Pam Brawner, you need to create a project to account for the provided services. Then acting as Jon Waite, you need to enter a time card to log the work related to the project. Finally, again acting as Pam Brawner, you need to bill the project and review the invoice prepared for the customer.
Configuration Overview
In the U100 dataset, the following tasks have been performed to support this activity:
- The Project Accounting feature has been enabled on the Enable/Disable Features (CS100000) form.
- The 54100 (Project Labor Expense) account is mapped to the LABOR expense account group, which has been defined on the Account Groups (PM201000) form.
- On the Billing Rules (PM207000) form, the TM billing rule has been created, and a step for billing project transactions associated with the LABOR account group has been added to the rule.
- On the Customers (AR303000) form, the LAKECAFE (Lake Cafe) customer has been created.
- On the Projects (PM301000) form, the TRAINCAF project has been configured.
Process Overview
You will create and release a time card on the Employee Time Cards (EP406000) form. You will review the project transaction generated based on the time card on the Project Transactions (PM304000) form. Next, you will bill the project on the Projects (PM301000) form, and release both the prepared pro forma invoice on the Pro Forma Invoices (PM307000) form and the AR invoice on the Invoices and Memos (AR301000) form. Finally, on the Projects form, you will make sure that the project cost and revenue budget have been updated with the billed employee time.
System Preparation
To sign in to the system and prepare to perform the instructions of the activity, do the following:
- As a prerequisite activity, configure the labor cost rates as described in Labor Items: To Define Labor Cost Rates.
- Sign in to a company with the U100 dataset preloaded. You should sign in as Jon Waite by using the waite username and the 123 password.
- In the info area, in the upper-right corner of the top pane of the MYOB Acumatica screen, make sure that the business date in your system is set to 1/30/2025. If a different date is displayed, click the Business Date menu button and select 1/30/2025 on the calendar. For simplicity, in this activity, you will create and process all documents in the system on this business date.
Step 1: Entering an Employee Time Card
In this step, you will enter Jon Waite's working hours for the project by creating an employee time card as follows:
- On the form toolbar of the Employee Time Cards (EP406000) form, click Add New Timecard to create a new time card. The system opens the Employee Time Cards (EP305000) form with the new time card created for the employee who is currently signed in (Jon Waite).
- In the Summary area, make sure that 2025-05 (01/26 - 02/01) is specified in the Week box. This is the work week during which the work for the project has been performed.
- On the Summary tab, add a row, and specify the following
settings:
- Earning Type: RG (inserted automatically)
- Project: TRAINCAF
- Project Task: TRAINING (inserted automatically)
- Cost Code: 00-000
- Labor Item: CONSULTSR (inserted automatically)
- Mon: 03:00
- Tue: 05:00
- Thu: 08:00
- Time Spent: 16:00 (calculated and inserted
automatically)
When you enter hours in the columns representing the days of the week for any row, the system calculates the Time Spent in the Summary area as the sum of all these columns.
- Billable: Selected (selected automatically based on the settings of the selected earning type)
- Description: Training provided by senior consultant
- Approval Status: Not Required (inserted automatically)
- Save the time card.
- On the form toolbar, click Submit to submit the time card. The status of the time card is changed to Approved.
- On the form toolbar, click Release to release the time card; its status is changed to Released.
- On the form toolbar, click View Transactions. On the
Project Transactions (PM304000) form, the system opens the
project transaction that has been generated based on the released time card.
Notice that the system has created a separate project transaction line for each
time activity within the time card. The total billable quantity of the
transaction is 16, which is the quantity of reported hours, and the total amount
is calculated based on the billable quantity and employee labor cost as
follows:
16.00 * 44.00 = 704.00 - Sign out of the system.
Step 2: Billing the Project
To review the cost budget of the project and bill the project on behalf of the project accountant, do the following:
- Sign in to the system as Pam Brawner by using the brawner username and the 123 password.
- In the info area, in the upper-right corner of the top pane of the MYOB Acumatica screen, click the Business Date menu button, and select 2/5/2025 on the calendar.
- On the Projects (PM301000) form, open the TRAINCAF
project.
On the Cost Budget tab, notice that the system has updated the actual quantity and amount with the data of the project transaction that was generated on release of the time card, as shown in the screenshot below.
Figure 1. The cost budget updated based on the released time card 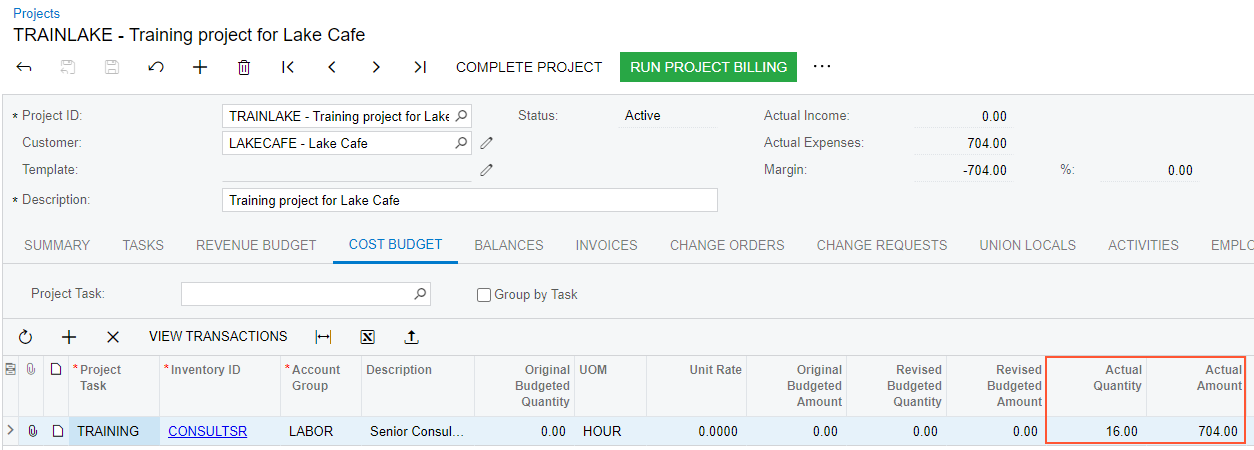
- On the form toolbar, click Run Billing. The system
creates a pro forma invoice and opens it on the Pro Forma Invoices
(PM307000) form.
On the Time and Material tab of this form, notice that based on the settings of the step of the TM billing rule that processes the project transactions associated with the LABOR account group, the invoiced amount for each line has been calculated as the amount of the related project transaction line (that is, the cost of the provided employee labor) multiplied by 1.25. The total invoiced amount is $880 ($704.00 * 1.25).
- On the form toolbar, click Remove Hold to assign the pro forma invoice the Open status, and then click Release to release the pro forma invoice.
- On the Financial tab, click the AR Ref. Nbr. link to open the accounts receivable invoice that has been created.
- On the form toolbar of the Invoices and Memos (AR301000) form that opens, click Remove Hold to assign the invoice the Balanced status, and then click Release to release the accounts receivable invoice.
- On the Projects form, open the TRAINCAF project, and in the only line on the Revenue Budget tab, make sure that the Actual Amount is now $880.
You have billed the project for the employee labor.
