Labor Items: To Define Labor Cost Rates
In the following implementation activity, you will learn how to define labor cost rates.
Story
Suppose that in the SweetLife Fruits & Jams company, the price of the consulting services depends on the qualifications of the consultant who provides the service. Acting as SweetLife's project manager, you need to define the labor cost rates that will become effective on January 1, 2025, for three of your company's consultants:
- Pam Brawner, a project manager, whose work rate is $48 per hour
- Jon Waite, a senior consultant, whose work rate is $44 per hour
- Alberto Jimenez, a junior consultant, whose work rate is $40 per hour
Configuration Overview
In the U100 dataset, the following tasks have been performed to support this activity:
- On the Enable/Disable Features (CS100000) form, the Project Accounting feature has been enabled.
- On the Non-Stock Items (IN202000) form, the CONSULTJR, CONSULTSR, and CONSULTPM labor items have been created; on the Employees (EP203000) form, these items have been assigned to the EP00000004 (Alberto Jimenez), EP00000003 (Jon Waite), and EP00000001 (Pam Brawner) employees, respectively. The base unit of all items is HOUR. For an example of configuring a labor item and assigning it to an employee, see Labor Items: To Configure a Labor Item.
Process Overview
You will define labor cost rates that are based on the employee who performed the work on the Labor Rates (PM209900) form.
System Preparation
To sign in to the system and prepare to perform the instructions of the activity, do the following:
- Launch the MYOB Acumatica website, and sign in to a company with the U100 dataset preloaded; you should sign in as project accountant by using the brawner username and the 123 password.
- In the info area, in the upper-right corner of the top pane of the MYOB Acumatica screen, make sure that the business date in your system is set to 1/1/2025. If a different date is displayed, click the Business Date menu button, and select 1/1/2025 on the calendar.
Step: Defining Labor Cost Rates
To define the needed labor cost rates, do the following:
- On the Labor Rates (PM209900) form, to add a new labor cost
rate for Alberto Jimenez, click Add Row on the table
toolbar, and specify the following settings in the row:
- Labor Rate Type: Employee
- Employee: EP00000004 (Alberto Jimenez)
- Labor Item: CONSULTJR (inserted automatically as the labor item associated with the employee)
- Rate: 40
- Effective Date: 1/1/2025 (inserted automatically)
- To add a labor cost rate for Jon Waite, click Add Row on
the table toolbar, and specify the following settings in the row:
- Labor Rate Type: Employee
- Employee: EP00000003 (Jon Waite)
- Labor Item: CONSULTSR (inserted automatically as the labor item associated with the employee)
- Rate: 44
- Effective Date: 1/1/2025 (inserted automatically)
- To add a labor cost rate for Pam Brawner, again click Add
Row on the table toolbar, and specify the following settings in
the row:
- Labor Rate Type: Employee
- Employee: EP00000001 (Pam Brawner)
- Labor Item: CONSULTPM (inserted automatically as the labor item associated with the employee)
- Rate: 48
- Effective Date: 1/1/2025 (inserted automatically)
- Save your changes to the labor cost rates. The labor cost rates you have defined
should look like those shown in the following screenshot.
Figure 1. The added labor cost rates 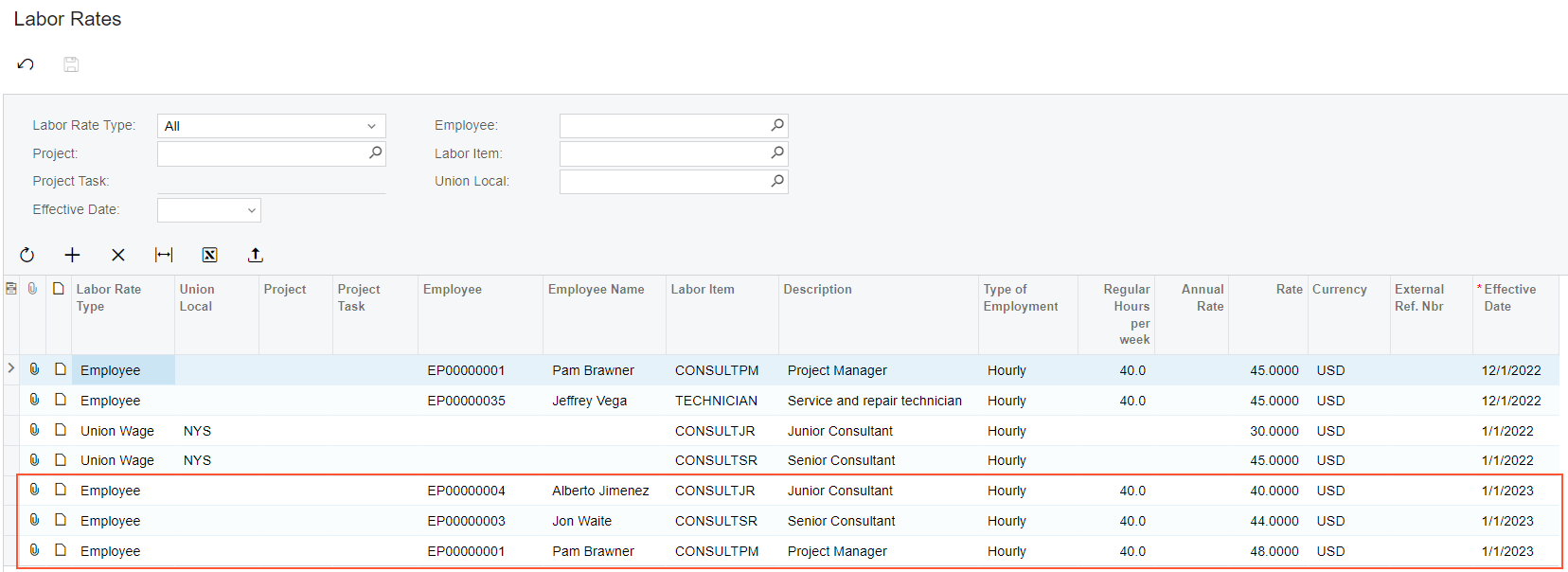
You have completed configuring labor cost rates.
Now you can complete the Employee Time Billing: Process Activity to review how the labor cost rates are used in projects.
