Project Budget: To Review Project Balances
In this activity, you will review project balances by using MYOB Acumatica reports and forms.
Story
Suppose that the HM's Bakery and Cafe customer has ordered juicers, along with the following services: site review, installation, and employee training on operating the juicers from the SweetLife Fruits & Jams company. SweetLife's project accountant has created a project to handle the tracking and billing of the provided materials and services. The juicers have been delivered. The installation has been performed by Squeezo Inc. Then, SweetLife's consultant has provided the training. The project accountant of SweetLife has created purchase orders, entered project transactions, and partially billed the customer.
When the project accountant has got a sick leave, another SweetLife's project accountant continues working on the project. The first accountant has no possibility to hand over the project to the new accountant. Acting as the new project accountant, you need to review the project balances to become familiar with the project and gather all the information about performed work.
Configuration Overview
In the U100 dataset, the following tasks have been performed to support this activity:
- On the Enable/Disable Features (CS100000) form, the Project Accounting feature has been enabled to support the project accounting functionality.
- On the Projects (PM301000) form, the HMBAKERY6 project has been created and the PHASE1, PHASE2, PHASE3, and PHASE4 project tasks have been created for the project.
- On the Purchase Orders (PO301000) form, the 000020 and 000021 purchase orders (which are related to the project) have been created and billed.
- On the Project Transactions (PM304000) form, the PM00000009,
PM00000010, and PM00000011 batches of project transactions related to the
project have been created and released.
Project transactions related to the PHASE1, PHASE2, and PHASE4 tasks of the project have been billed—that is, a pro forma invoice and the corresponding accounts receivable invoice have been created and released on the Pro Forma Invoices (PM307000) form and the Invoices and Memos (AR301000) form, respectively. Also, on the Pro Forma Invoices form, a pro forma invoice for project transactions related to the PHASE3 task has been created.
Process Overview
You will review a project's cost and revenue budget on the Projects (PM301000) form along with the corresponding project transactions on the Project Transaction Details (PM401000) form. You will review the list of invoices prepared for the project to understand if it has amounts pending billing. Then you will review the list of project commitments on the Commitments (PM306000) form. Finally, you will review the project budget broken down by account group on the Balances tab of the Projects form.
System Preparation
To sign in to the system and prepare to perform the instructions of the activity, do the following:
- Launch the MYOB Acumatica website, and sign in to a company with the U100 dataset preloaded; you should sign in as project accountant by using the brawner username and the 123 password.
- In the info area, in the upper-right corner of the top pane of the MYOB Acumatica screen, make sure that the business date in your system is set to 1/30/2025. If a different date is displayed, click the Business Date menu button and select 1/30/2025 on the calendar. For simplicity, in this activity, you will create and process all documents in the system on this business date.
- On the Projects Preferences (PM101000) form, select the Internal Cost Commitment Tracking check box, and save your changes to the project accounting preferences. This exposes the committed values of the budget, which you will need during the process of the budget review.
Step: Reviewing the Project Balances
To review project reports, do the following:
- On the Projects (PM301000) form, open the HMBAKERY6
project.
In the Summary area, notice that the actual income is $5,700 and the actual expenses are $8,000.
- On the Revenue Budget tab, pay attention to the values in the
Actual Amount and Draft Invoice Amount
columns, as shown in the following screenshot.
The lines with the PHASE1, PHASE2, and PHASE4 tasks have nonzero actual amounts ($1,850, $2,950, and $900, respectively), which means the work performed within these tasks have been billed. You can compare the actual amount and the revised budgeted amount of the lines to estimate the completion of the revenue budget.
The line with the PHASE3 task has a nonzero draft invoice amount ($4,300), which means a pro forma invoice has been already prepared for this line but the corresponding AR invoice has not been created or has not been released yet.
Figure 1. Revenue budget lines with actual and revised values 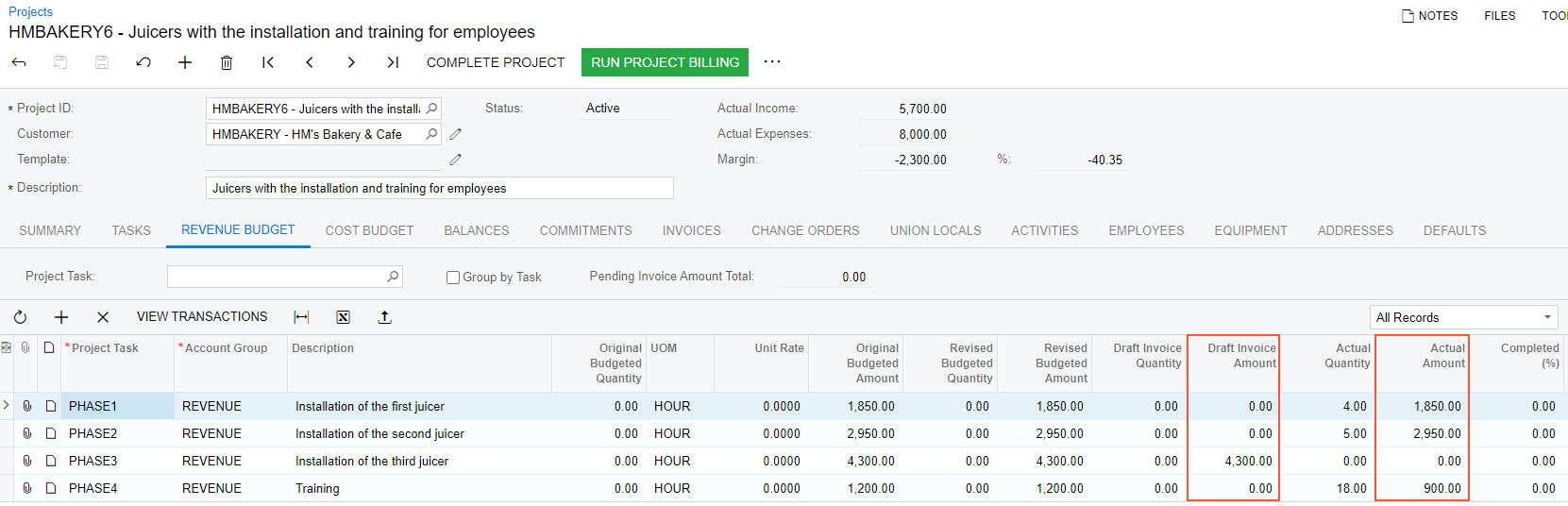
Tip: To review the list of project transactions that correspond to a revenue budget line, you can click the line, and on the table toolbar, click View Transactions. The system shows the transactions on the Project Transaction Details (PM401000) form. - On the Invoices tab, review the invoices created for the project. Notice that the second pro forma invoice has not been released yet and has no related accounts receivable invoice.
- On the Commitments tab, review the purchase orders related to the project. Notice that both purchase orders have been processed and assigned the Closed status.
- On the Cost Budget tab, pay attention to the values in the
Revised Budgeted Amount, Revised Committed
Amount and Actual Amount columns, as shown in the
following screenshot. Notice the following:
- The line with the TRAINING inventory item is the only line with the actual amount less than the revised budgeted amount, which means that the planned training has not been provided fully.
- The remaining lines have an actual amount that is equal to the revised budgeted amount and the performance is 100%, which means that all the budgeted materials and services have been provided.
- The lines with the INSTALL inventory item have nonzero committed values, which means these lines have related purchase orders. The Revised Committed Amount shows the amount of the purchase ($240 in Phase 1, $320 in Phase 2 and $400 in Phase 3). The Committed Invoiced Amount shows the amount on the purchase that has been already billed.
Figure 2. Cost budget lines with actual and revised values 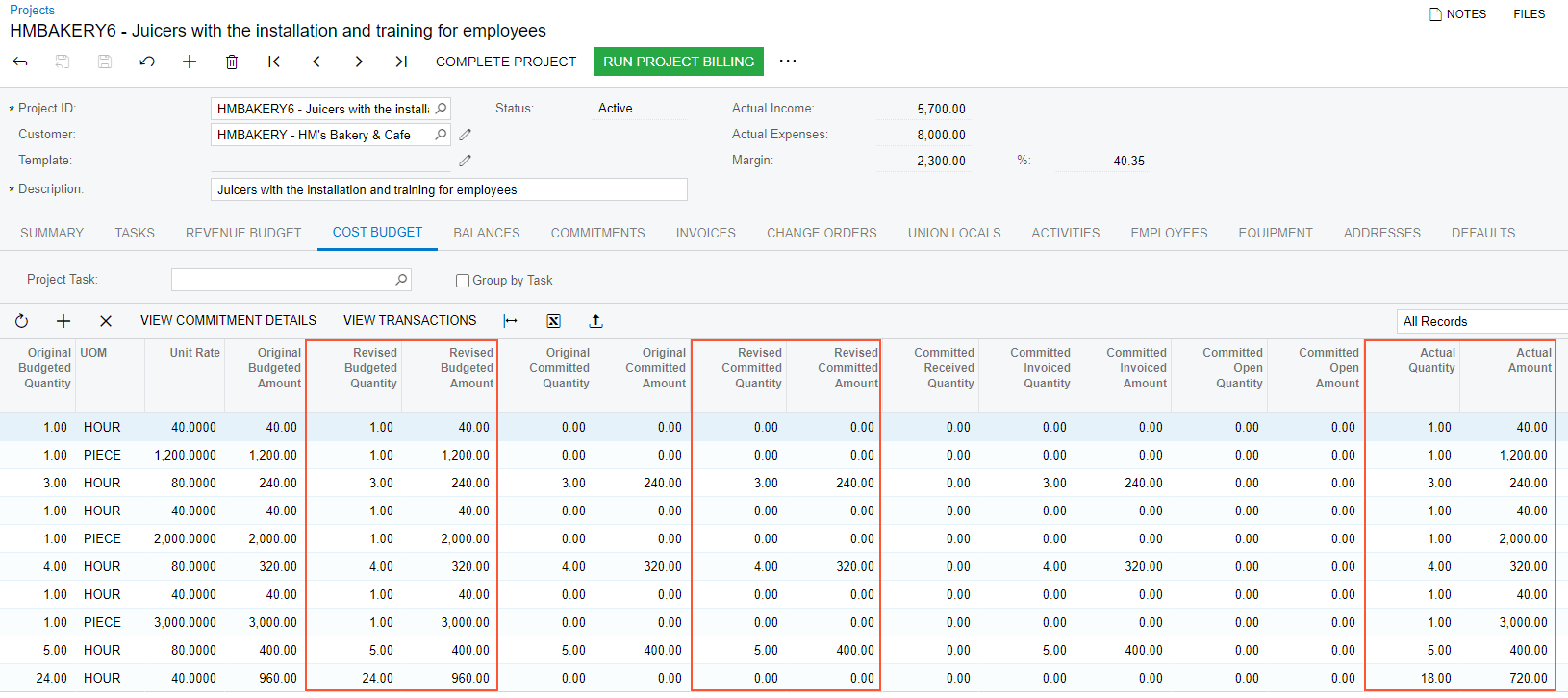
- Click the line with the PHASE4 project task and the TRAINING inventory item, and on the table toolbar, click View Transactions to review the project transactions that correspond to the cost budget line on the Project Transaction Details(PM401000) form, which opens. Make sure that three project transactions correspond to the cost budget line.
- Close the browser tab with the form, and return to the project on the Projects form.
- Click the line with the PHASE2 project task and the INSTALL inventory item, and on the table toolbar, click View Commitments to review the list of commitments that correspond to the cost budget line.
- On the Commitments (PM306000) form, which opens, make sure that two commitments correspond to the cost budget line.
- Close the browser tab with the form, and return to the project on the Projects form.
- In the selection area of the Cost Budget tab, select the Group by Task check box. The system groups the cost budget lines by task. You can review the total budgeted values by task. Notice that the PHASE4 has the performance of 75%, which means not all the budgeted expenses have been incurred within the task.
- On the Balances tab, review the project budget broken down by account group. Notice that the Actual Amount in the line with the REVENUE group is $5,700, while the original budgeted amount is $10,300, which means that not all the budgeted revenue has been billed.
You have finished revising information for the project.
