Project Budget Control: To Review the Budget Overruns
This activity will walk you through the process of receiving notifications that indicate whether a newly entered document fits the existing project budget.
Story
Suppose that the West BBQ Restaurant customer has ordered a juicer from the SweetLife Fruits & Jams company, along with the following services: juicer installation, and employee training on operating the juicer. The SweetLife company has contracted the Squeezo Inc. vendor to perform all the services. SweetLife's project accountant has created the project. The vendor has delivered and installed the juicer, and Squeezo's consultant has provided the training. Then suppose that the project accountant noticed that the juicer has cost an extra $200 beyond the budgeted amount, and that the installation and the training have taken two hours more than the budgeted number of hours.
Acting as SweetLife's project accountant, you will enter a change order to adjust the cost of the juicer, an accounts payable bill for the provided training, and a purchase order for the installation service. As you enter these project-related documents, you will check whether the costs are within the project budget.
Configuration Overview
In the U100 dataset, the following tasks have been performed to support this activity:
- On the Enable/Disable Features (CS100000) form, the following features
have been enabled:
- Project Accounting, which provides the project accounting functionality
- Inventory and Order Management, which provides the ability to maintain stock items and to create and process purchasing documents that include stock items
- On the Change Order Classes (PM203000) form, the DEFAULT change order class has been created.
- On the Projects Preferences (PM101000) form, the DEFAULT change order class has been selected in the Default Change Order Class box on the General tab (General Settings section).
- On the Projects (PM301000) form, the WESTBBQ2 project has been created, the PHASE1 and PHASE2 project tasks have been created for the project, and three cost budget lines have been added. The change order workflow has been enabled for the project.
- On the Non-Stock Items (IN202000) form, the INSTALL and TRAINING non-stock item have been defined.
- On the Stock Items (IN202500) form, the JUICER15 stock item has been defined.
- On the Vendors (AP303000) form, the SQUEEZO vendor has been created.
Process Overview
In this activity, you will capture project costs by processing a change order on the Change Orders (PM308000) form, an accounts payable bill on the Bills and Adjustments (AP301000) form, and a purchase order on the Purchase Orders (PO301000) form. While you process these documents, you will review potential budget overruns on the entry forms. You will then review all the project budget overruns at once on the Potential Project Budget Overruns (PM404000) form.
System Preparation
To sign in to the system and prepare to perform the instructions of the activity, do the following:
- Implement the two-tier change management and configure change order classes by performing the following prerequisite activity: Change Requests: Implementation Activity.
- Sign in to the system as Pam Brawner, the project accountant, by using the brawner username and the 123 password.
- In the info area, in the upper-right corner of the top pane of the MYOB Acumatica screen, make sure that the business date in your system is set to 1/30/2025. If a different date is displayed, click the Business Date menu button and select 1/30/2025 on the calendar. For simplicity, in this activity, you will create and process all documents in the system on this business date.
- On the Projects Preferences (PM101000) form, go to the
General tab (General Settings
section) and set Budget Control to Show a
Warning.
With this setting, the system shows warnings if documents of the following types exceed the project budget: commitments within change orders, purchase orders, accounts payable bills, and subcontracts.
- Save your changes to the project accounting preferences.
Step 1: Creating a Change Order for the Project
To review the project and create a change order for the project, do the following:
- On the Projects (PM301000) form, open the WESTBBQ2
project. On the Cost Budget tab, review the cost budget
of the project, which has the following lines:
- The JUICER15 line, with a budgeted amount of 2,000
- The TRAINING line, with a budgeted amount of 320
- The INSTALL line, with a budgeted amount of 320
The actual values of the budget lines are 0, and the budget lines have no changes or related commitments.
- On the More menu, under Change Management, click Create Change Order. The system creates a change order and opens it on the Change Orders (PM308000) form. Make sure that EXTERNAL is specified in the Class box of the Summary area.
- In the Summary area, enter Adjustment to the WESTBBQ2 project as the Description.
- On the Commitments tab, click Add
Row and add a commitment line with the following settings:
- Project Task: PHASE1
- Cost Code: 00-000
- Inventory ID: JUICER15
- Quantity: 1.00
- Unit Cost: 2,200.00
- Vendor: SQUEEZO
- Commitment Type: Normal Purchase Order
- Save your changes to the change order.
Notice that a notification has appeared in the Amount column (see the following screenshot) indicating the following:
- The budget for the juicer (Budgeted) is 2,000.
- The amount of the commitment line (Document) with the New Document status is 2,200. This line will result in a purchase order line.
- The amount by which the change exceeds the available budget (Remaining) is 200.
A warning is also shown in the Summary area of the form.
Figure 1. Warnings indicating a budget overrun for a change order 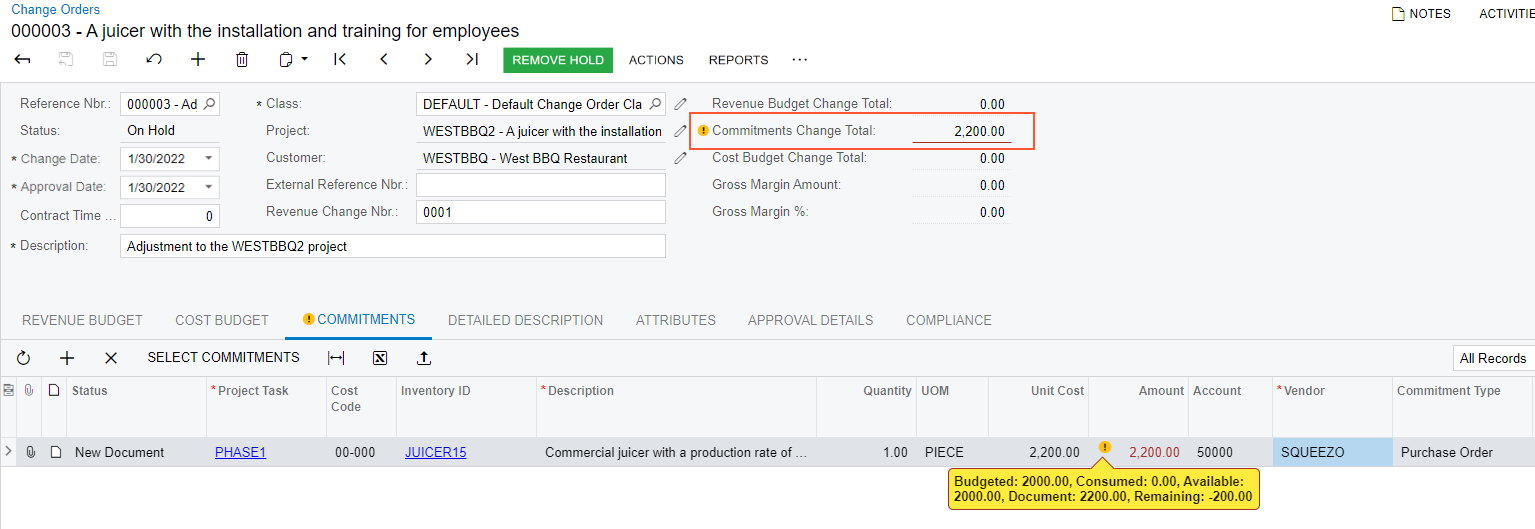
Step 2: Creating a Bill for the Project
To create a bill for the project, do the following:
- On the Bills and Adjustments (AP301000) form, add a new record.
- In the Summary area, specify the following settings:
- Type: Bill
- Date: 1/30/2025 (inserted by default)
- Vendor: SQUEEZO
- On the Details tab, click Add Row
on the table toolbar and specify the following settings in the added row:
- Inventory ID: TRAINING
- Quantity: 10
- Project: WESTBBQ2
- Project Task: PHASE2
- Cost Code: 00-000
- Save your changes to the bill.
Notice that a notification has appeared in the Ext. Cost column indicating the following:
- The budget for the training (Budgeted) is 320.
- The amount of the bill line (Document) is 400.
- The amount by which the bill line exceeds the available budget (Remaining) is 80.
А warning has also appeared in the Summary area of the form.
Step 3: Creating a Purchase Order for the Project
To create a purchase order for the project, do the following:
- On the Purchase Orders (PO301000) form, add a new record.
- In the Summary area, specify the following settings:
- Type: Normal
- Date: 1/30/2025 (inserted by default)
- Vendor: SQUEEZO
- On the Details tab, click Add Row
on the table toolbar and specify the following settings in the added row:
- Inventory ID: INSTALL
- Order Qty.: 6.00
- Project: WESTBBQ2
- Project Task: PHASE1
- Cost Code: 00-000
- Save your changes to the purchase order.
Notice that a warning has appeared in the Ext. Cost column indicating the following:
- The budget for the installation (Budgeted) is 320.
- The amount of the purchase order line (Document) is 480.
- The amount by which the purchase order line exceeds the available budget (Remaining) is 160.
А warning has also appeared in the Summary area of the form.
Step 4: Reviewing Potential Budget Overruns
To review all the budget overruns for the project in a single place, do the following:
- Open the Potential Project Budget Overruns (PM404000) form.
- In the Project box, select WESTBBQ2.
- On the form toolbar, click Calculate to review all project-related documents that exceed the budget, as the following screenshot shows.
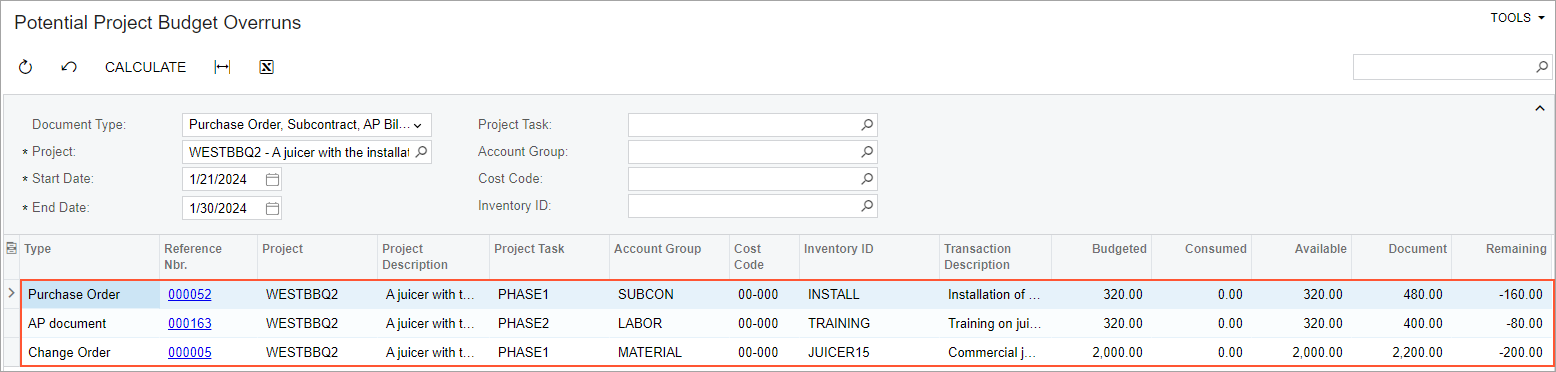
You have configured the tracking of budget overruns and found the documents that exceed the project budget. In the next step of the process in a production environment, which is beyond the scope of this activity, a project manager would approve or reject these changes to the budgeted amounts.
