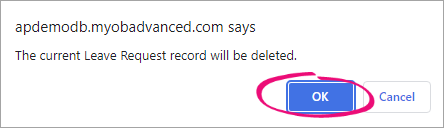Cancelling or Deleting a Leave Request
If you no longer want to take leave that you've requested, you have three options: delete the request, cancel the request or cancel individual days. The table below explains which option you can take depending on your situation.
The difference between deleting and cancelling is whether or not a record is kept. You can still see cancelled leave requests on the Leave Requests form, but you can't make any changes to them. No record is kept of deleted leave requests.
| Your situation | What you can do |
|---|---|
|
You've had a change of plans and want to request leave for different days. The leave request status is Open, Submitted or Approved Not Paid. |
No need to cancel or delete, you can simply edit the days in your existing leave request. |
|
You have not submitted the leave request yet. Its status is Open. |
Delete the request. |
|
You have not yet been paid for the leave request. Its status is Declined, Open, Submitted, Approved Not Paid or Ready to Pay. |
Cancel the whole request or individual days in the request. |
|
Some of the days in the leave request have been paid. Its status is Partially Paid. This only happens if a leave request spans multiple pay periods. |
Cancel the days in the request that have not been paid yet. |
| You've been paid in advance for the leave request, but you
haven't yet taken your days off. Its status is Paid. For example, you get paid monthly on the 15th. It's now the 20th and you've been paid in advance for leave on the 30th. |
You can't cancel this leave request yourself. The payroll administrator for your company has to adjust your pay. |
Cancelling a Leave Request
-
Go to the Leave Requests form.
-
Open the leave request you want to cancel. The Submit a Leave Request form opens.
-
On the form toolbar, click Cancel.
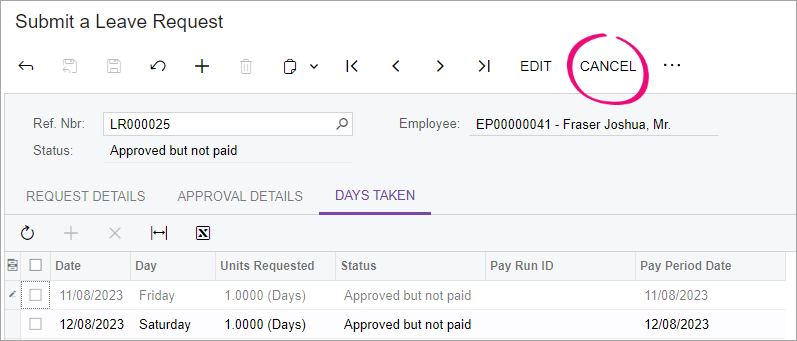
-
Read the Confirmation pop-up message, which tells you that leave requests cannot be edited or deleted once cancelled. To cancel the request, click OK. The request's status changes to Cancelled.
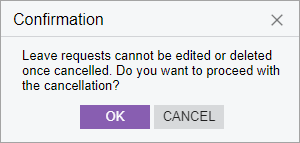
Cancelling Individual Days in a Leave Request
-
Go to the Leave Requests form.
-
Click the leave request you want to cancel days for. The Submit a Leave Request form opens.
-
Click the Days Taken tab.
-
In the table, select the checkboxes for all the days of leave you want to cancel.
-
At the top of the table, click Cancel Leave Request.
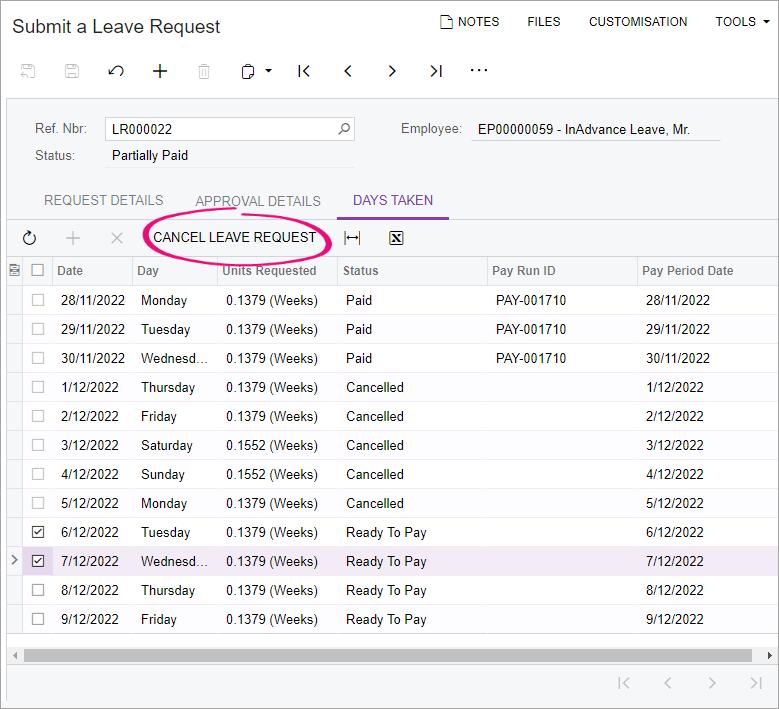
-
On the main toolbar, click the Save icon.
Deleting a Leave Request
-
Go to the Leave Requests form.
-
Open the leave request you want to delete. The Submit a Leave Request form opens.
-
On the form toolbar, click the Delete icon.
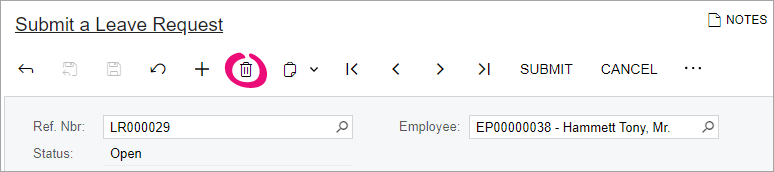
-
In the pop-up window, click OK.