Preparing Leave Requests For Payment
When employees request leave through employee self service, you can prepare those leave requests for payment on the Leave Administration form (MPPP5040).
By default, the Leave Administration form displays all approved leave requests. However, you can filter the requests by using the fields in the summary area.
-
Employee – Display leave requests for the selected employee only.
-
Pay Group – Display leave requests for the selected employee only.
-
From and To – Display leave requests from within the selected date range only.Note: The form only displays leave that starts and ends in the period you selected. If either the start or end date falls outside of the From or To date, then that leave won't be displayed.
-
Status dropdown – Display leave requests with the selected status only.
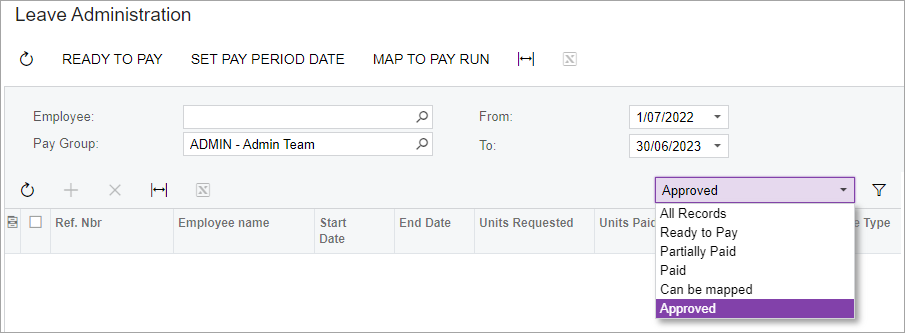
Setting a Leave Request as Ready to Pay
To be able to add a leave request to a pay run, you must set its status to Ready To Pay. You can only set this status after you or an employee's manager has approved the leave request.
-
Go to the Leave Administration form (MPPP5040).
-
In the leave requests table, select one or more requests with the Approved status.
You can view specific leave requests by using the fields in the summary area.
-
On the form toolbar, click Ready To Pay. The status of the selected requests updates to Ready To Pay. You can now add the updated requests to a pay run.
Setting a New Pay Period Date
Sometimes you might need to set a new date for a leave request. For example, if a pay run that covers the date of the request has already been run, you can include the leave request in a future pay run by setting a new pay period date.
If a leave event is partially paid, you can't set a new pay period for it, even if some days have the Ready to Pay status. In this case, MYOB Acumatica prevents you from using the Set Pay Period Date option. Instead, you must update each day manually. To ensure that your changes are saved, tab out of the last entry.
-
Go to the Leave Administration form (MPPP5040).
-
In the leave requests table, select one or more requests you want to change the pay period for.
Note: You can view specific leave requests by using the fields in the summary area. -
On the main toolbar, click Set Pay Period Date.
-
In the Set Pay Period Date window, enter a new Pay Period Date and click OK. The pay period dates of the selected requests are updated.
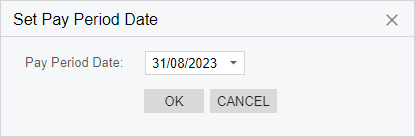
Updating an Already-Paid Leave Request
Yes. If an employee makes a leave request in ESS after you've already manually entered their request into a pay run, you can map the ESS request to the pay run. This makes sure that leave requests have the same correct status in both ESS and on the Leave Administration form.
-
Go to the Leave Administration form (MPPP5040).
-
In the leave requests table, select one or more requests with either the Paid or the Partially Paid status.
-
On the form toolbar, click Map to Pay Run.
-
In the Confirm action window, click OK. The selected requests are automatically mapped.
Cancelling Leave Requests
You can either cancel individual days within a leave request or the entire leave request. Employees can also cancel their own leave.
For steps on how to do it, see Cancelling or Deleting a Leave Request.
Leave Request Statuses
- Open: The request has not yet been submitted for approval.
- Submitted: The request has been submitted for approval. It can still be edited or deleted at this stage.
- Approved but not paid: The request has been approved, but has not yet been processed as part of pay run. It can be edited, which will return it to the Open status.
- Declined: The request has been declined and will not be processed further.
- Ready To Pay: The request has been marked as ready for inclusion in a pay run (or pay runs, if the amount of leave spans more than one pay period). It can be edited, which will return it to the Open status.
- Processing: The request has been added to a pay run, which is currently being processed. It can no longer be edited or cancelled.
- Cancelled: The request has been cancelled. It can't be deleted or edited.
- Partially Paid: If the requested leave spans more than one pay run, this status indicates that one or more of those pay runs has been processed, but there is still some of the request that has not yet been paid.
- Paid: All days of the request have been paid, across one or more pay runs.
