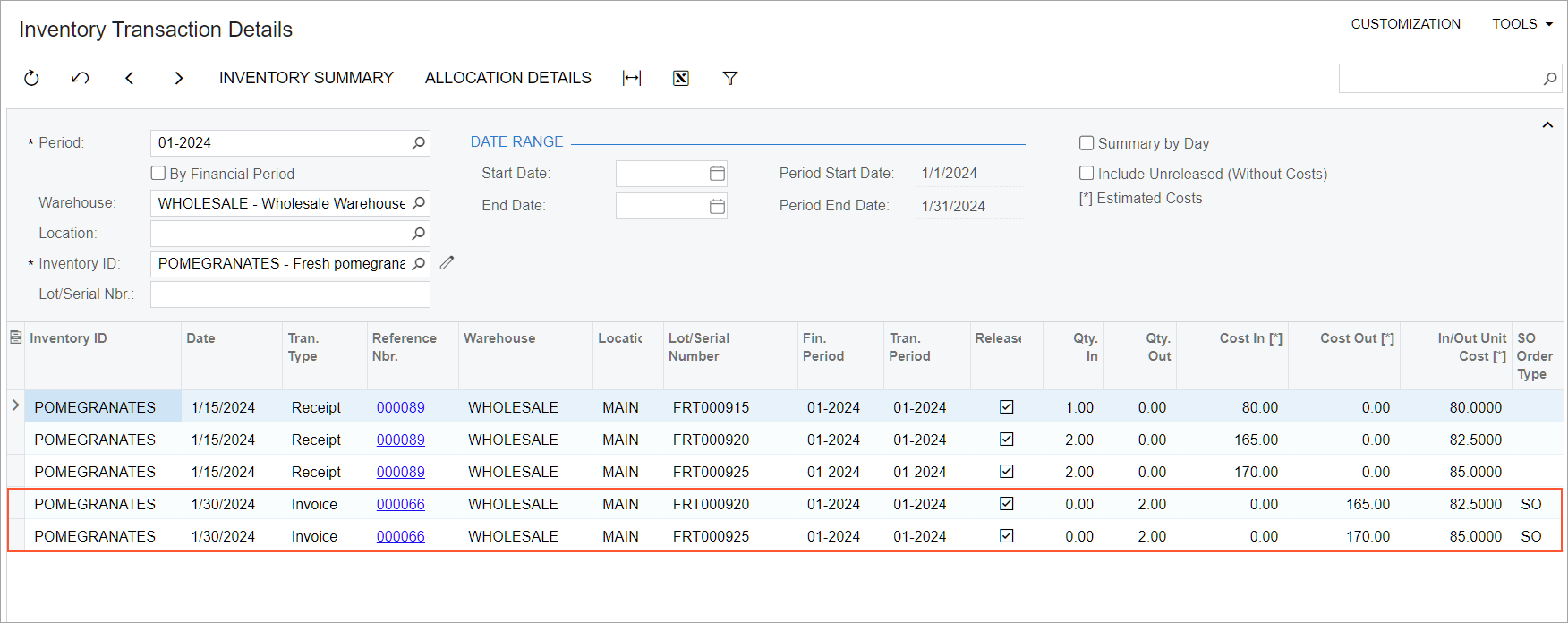Item Costs and Valuation Methods: To Sell Items with the Specific Method
The following activity demonstrates how to completely process a sale of a stock item that is assigned the Specific valuation method.
Story
SweetLife Fruits & Jams is a midsize company that purchases fruit, jams, and spices from large fruit vendors and then sells these goods to wholesale customers such as restaurants and cafes. Also, SweetLife offers hand-made gift baskets with a unique design for fruit and jam. The HMBASKET stock item (which represents one hand-made gift basket) has been assigned the Specific valuation method in MYOB Acumatica.
On January 15, 2025, the company bought ten baskets, and each of them has a different serial number. On receipt of the baskets, the serial numbers have been assigned to them. Further suppose that the Delicious Energy restaurant ordered four baskets.
Suppose that you are Regina Wiley, a sales manager at SweetLife. You need to process the sale and review the cost of the baskets issued from the warehouse.
Configuration Overview
In the U100 dataset, the following tasks have been performed to support this activity:
- On the Enable/Disable Features (CS100000)
form, the following features have been enabled:
- Inventory and Order Management, which provides the standard functionality of inventory and order management
- Inventory, which gives you the ability to maintain stock items by using forms related to the inventory functionality and to create and process sales and purchase documents that include stock items
- On the Customers (AR303000) form, the DELIENERGY (Delicious Energy Restaurant) customer has been created.
- On the Lot/Serial Classes (IN207000) form, the HMBSKT serial
class (a class for tracking handmade baskets by serial number) has been
created.Tip: In a production system, after you enable the Lot and Serial Tracking feature, you would configure all needed lot and serial classes before creating stock items and processing documents. For simplicity, in the U100 dataset, the serial class has already been created and assigned to a stock item, and the items have been received to inventory.
- On the Stock Items (IN202500) form, the HMBASKET stock item has been created with the HMBSKT serial class and the Specific valuation method.
- On the Receipts (IN301000) form, the 000103 receipt dated 1/15/2025 has been created for the HMBASKET item. It has the ten lines for ten baskets with serial numbers from BSKT02001 through BSKT02010.
Process Overview
In this activity, you will do the following:
- On the Enable/Disable Features (CS100000) form, enable the Lot and Serial Tracking feature.
- On the Inventory Summary (IN401000) form, review the costs of the purchased baskets.
- On the Sales Orders (SO301000) form, create a sales order.
- On the same form, quick-process the sales order.
- On the Issues (IN302000) and Inventory Transaction Details (IN404000) forms, review how the stock item has been issued and how its cost has been calculated.
System Preparation
Before you start performing the steps of this activity, do the following:
- Launch the MYOB Acumatica website with the U100 dataset preloaded, and sign in as a sales manager by using the wiley username and the 123 password.
- In the info area, in the upper-right corner of the top pane of the MYOB Acumatica screen, make sure that the business date in your system is set to 1/30/2025. If a different date is displayed, click the Business Date menu button and select 1/30/2025 on the calendar. For simplicity, in this activity, you will create and process all documents in the system on this business date.
Step 1: Enabling the Feature
To track items in documents by lot numbers, you enable the Lot and Serial Tracking feature as follows:
- Open the Enable/Disable Features (CS100000) form.
- On the form toolbar, click Modify.
- In the Inventory and Order Management group of features, select Lot and Serial Tracking.
- On the form toolbar, click Enable.
Step 2: Reviewing the Costs of the Purchased Item
To review the costs of the HMBASKET item, do the following:
- Open the Inventory Summary (IN401000) form.
- In the Selection area, specify the following settings:
- Inventory ID: HMBASKET
- Warehouse: WHOLESALE
- Expand by Lot/Serial Numbers: Selected
- Review the costs (see the following screenshot). Notice that the cost of each
item with a serial number has been recorded separately.
Figure 1. The stock items received in the wholesale warehouse 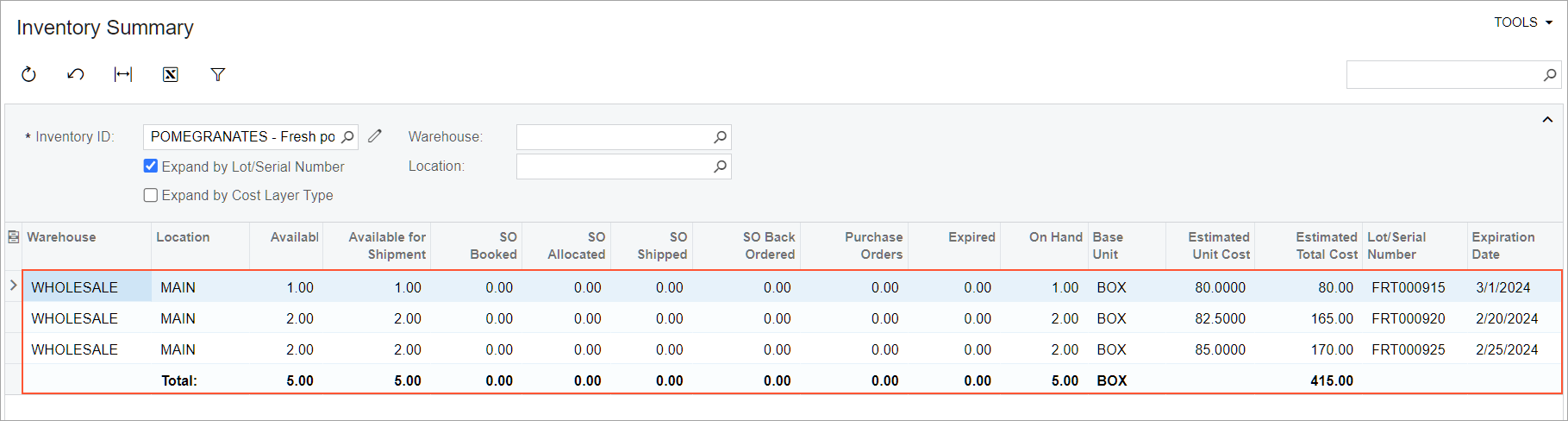
Step 3: Creating a Sales Order
To create a sales order for the Delicious Energy restaurant, do the following:
- On the Sales Orders (SO301000) form, add a new record.
- In the Summary area, specify the following settings:
- Order Type: SO
- Customer: DELIENERGY
- Date: 1/30/2025
- Description: Sale of hand-made baskets
- On the table toolbar of the Details tab, click Add Row.
- Specify the following settings in this row:
- Branch: HEADOFFICE
- Inventory ID: HMBASKET
- Warehouse: WHOLESALE
- On the table toolbar, click Line Details.
- In the Line Details dialog box, which opens, do the
following:
- On the table toolbar, click Add Row. The system adds a line for one unit of the HMBASKET item.
- In the Lot/Serial Nbr. column, select BSKT02001.
- Click Add Row. The system adds a line for the second unit of the HMBASKET item.
- In the Lot/Serial Nbr. column, select BSKT02002.
- Click Add Row. The system adds a line for the third unit of the HMBASKET item.
- In the Lot/Serial Nbr. column, select BSKT02003
- Click Add Row. The system adds a line for the fourth unit of the HMBASKET item.
- In the Lot/Serial Nbr. column, select BSKT02004
- Click OK to save your changes and close the dialog box.
- On the Details tab, make sure that the Quantity equals to 4.
- On the form toolbar, click Save.
Step 4: Quick-Processing the Sales Order
To process the sales order, do the following:
- While you are still viewing the Sale of hand-made baskets order on the Sales Orders (SO301000) form, click Quick Process on the form toolbar.
- In the Process Order dialog box, which opens, do the
following:
- In the Warehouse ID box, make sure that WHOLESALE is selected.
- In the Shipment Date section, make sure that Today is selected.
- In the Shipping section, make sure that the
following check boxes are selected:
- Create Shipment
- Confirm Shipment
- Update IN
- In the Invoicing section, do the following:
- Make sure that the Prepare Invoice check box is selected.
- Select the Release Invoice check box.
- Click OK. The Processing Results dialog box opens. Wait for the system to create the documents.
- Close the dialog box. Notice that the sales order now has the Completed status.
Step 5: Reviewing the Item's Costs
To review how the system has calculated the costs for the issued HMBASKET items, do the following:
- While you are still viewing the Sale of hand-made baskets order on the Sales Orders (SO301000) form, open the Shipments tab.
- In the Inventory Ref. Nbr. column, click the link. The issue opens on the Issues (IN302000) form in a pop-up window.
- Notice that four items with the following serial numbers have been issued (see
the following screenshot):
- BSKT02001
- BSKT02002
- BSKT02003
- BSKT02004
Figure 2. The issued stock items with serial numbers 
- Open the Inventory Transaction Details (IN404000) form.
- In the Selection area, specify the following settings:
- Period: 01-2025
- Warehouse: WHOLESALE
- Inventory ID: HMBASKET
- In the table, click the header of the Tran. Type column.
- In the Sorting and Filtering Settings dialog box, which opens, do the
following:
- Click Clear All
- Select the Invoice condition
- Click OK
- Review the costs in the table (see the following screenshot). Notice that the
items are issued at the unit cost for which the items have been received. The
cost is tracked separately for each serial number assigned to the stock
item.
Figure 3. The item costs on the Inventory Transaction Details form