Funds Transfers: Process Activity
In this activity, you will learn how to record a funds transfer from one checking account to another.
Video Tutorial
This video shows you the common process but may contain less detail than the activity has. If you want to repeat the activity on your own or you are preparing to take the certification exam, we recommend that you follow the instructions in the steps of the activity.
Story
In February 2025, one of SweetLife's branches, the Service and Equipment Sales Center, is planning on purchasing additional juicer equipment and parts. As the SweetLife accountant, you have approved the expenditures in the amount of $70,000 for these items, which is roughly $25,000 more than the amount available in the 10200EQ - Equipment Checking cash account. To increase the available balance of the 10200EQ cash account, you need to transfer $25,000 from the 10200WH - Wholesale Checking account.
Process Overview
In this activity, you will first review the available balances of the 10200WH and 10200EQ cash accounts on the Cash Account Summary (CA633000) report form. Then on the Funds Transfers (CA301000) form, you will record a funds transfer in the amount of $25,500 from the 10200WH cash account to the 10200EQ cash account. Finally, you will review the balances of both accounts on the Cash Account Details (CA303000) form to make sure the transfer is recorded correctly.
System Preparation
To prepare the system, do the following:
- Launch the MYOB Acumatica website, and sign in to a company with the U100 dataset preloaded. To
sign in as an accountant, use the following credentials:
- Username: johnson
- Password: 123
- In the info area, in the upper-right corner of the top pane of the MYOB Acumatica screen, click the Business Date menu button and select 2/1/2025. For simplicity, in this activity, you will create and process all documents in the system on this business date.
- On the Company and Branch Selection menu, also on the top pane of the MYOB Acumatica screen, make sure that the SweetLife Head Office and Wholesale Center branch is selected. If it is not selected, click the Company and Branch Selection menu button to view the list of branches that you have access to, and then click SweetLife Head Office and Wholesale Center.
- On the Cash Management Preferences (CA101000) form, in the Posting and Release Settings section, make sure that the Automatically Post to GL on Release check box is selected.
Step 1: Reviewing the Balances of the Source and Destination Cash Accounts
To review the balances of the cash accounts, do the following:
- Open the Cash Account Summary (CA633000) report form.
- On the Report Parameters tab, specify the following
parameters:
- Company/Branch: SWEETLIFE
- From Date: 1/1/2025
- To Date: 2/1/2025
- Include Non-Cleared Transactions: Selected
- Hide Details: Selected
- On the report form toolbar, click Run Report.
- In the report, review the ending balances of the 10200WH cash account and the 10200EQ cash account.
Step 2: Processing a Funds Transfer
To process a funds transfer from the 10200WH cash account to the 10200EQ cash account, do the following:
- Open the Funds Transfers (CA301000) form.
- On the form toolbar, click Add New Record, and in the Description box of the Summary area, type Transferring $25,500 to SWEETEQUIP.
- In the Source Account section, specify the following
settings:
- Account: 10200WH - Wholesale Checking
- Transfer Date: 2/1/2025
- Amount: 25500
These settings indicate that $25,500 will be transferred from the 10200WH - Wholesale Checking account on February 1, 2025.
Because this is an internal funds transfer that does not affect bank accounts, you have not indicated the reference number of the source document.
- In the Destination Account section, specify the following
settings:
- Account: 10200EQ - Equipment Checking
- Receipt Date: 2/1/2025
These settings indicate that the funds will be transferred to the 10200EQ account, which is defined as the checking account for the SweetLife Service and Equipment Sales Center, as shown in the following screenshot.
Figure 1. The created funds transfer 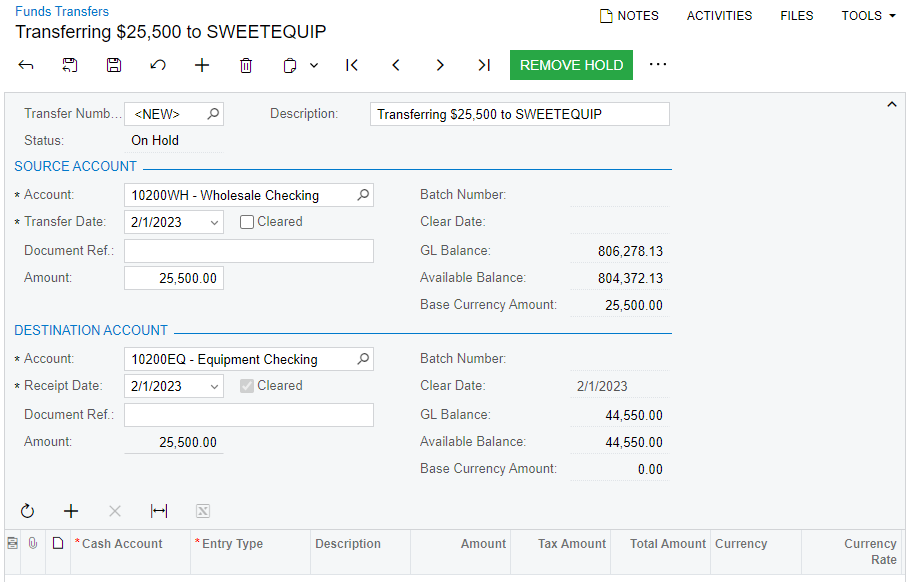
- On the form toolbar, click Save to save the funds transfer.
- On the form toolbar, click Remove Hold, and then click Release to release the funds transfer.
- Click
the link in the Batch Number box, and review the
transaction, which the system has opened on the Journal Transactions
(GL301000) form.
In the Module box, CA means that the batch was generated from the cash management subledger. Notice that the batch contains a credit entry for the HEADOFFICE branch and a debit entry for SWEETEQUIP, whereas the GL account for both branches is the same: 10200.
The system has posted the batch to the general ledger on release of the funds transfer because during the system preparation, you selected the Automatically Post to GL on Release check box on the Cash Management Preferences (CA101000) form.
Step 3: Reviewing the Balances of the Cash Accounts
To see how the funds transfer is reflected in the cash accounts, do the following:
- Open the Cash Account Details (CA303000) inquiry form.
- In the Selection area, specify the following settings:
- Cash Account: 10200EQ
- Start Date: 2/1/2025
- End Date: 2/1/2025
- In the table, notice the transaction of the Transfer In type. This type means that the cash account balance was increased in the amount displayed in the Receipt column.
- In the Ending Balance column in the table for the transaction of the Transfer In type, notice the ending balance of the selected cash account, which was increased in the amount of the receipt.
- In the Selection area, change the Cash Account to 10200WH.
- In the table, notice the transaction of the Transfer Out type. This type means that the cash account balance was decreased in the amount displayed in the Disbursement column.
- In the Ending Balance column in the table for the transaction of the Transfer Out type, notice the ending balance of the selected cash account, which was decreased in the amount of the disbursement.
