Joint Payments: Process Activity
This activity will walk you through the process of paying joint payees.
Story
Suppose that a storm broke windows in the hotel that the ToadGreen company is building for its customer, Equity Group Investor. The ToadGreen project manager has decided to hire the Acme Doors & Glass vendor to handle the replacement of the broken windows, the disposal of waste, and the cleaning of the area. In turn, Acme Doors & Glass has hired the Standard Hardware Company and Conwaste subcontractors to dispose of the waste and clean the area. On 1/30/2025, the subcontractors have performed part of the work and requested a first payment. Acting as the ToadGreen project manager, you need to process all of the documents involved in paying the companies for this part of the work, including joint payment.
Process Overview
To make a joint payment, you will first create an AP bill for the provided work on the Bills and Adjustments (AP301000) form; you will add joint payees to it and specify the joint payment amounts. Then you will create and process a payment for this bill on the Checks and Payments (AP302000) form.
Configuration Overview
In the U100 dataset, the following tasks have been performed to support this activity:
- The following features have been enabled on the Enable/Disable Features
(CS100000) form:
- Construction
- Payment Application by Line
- Cost Codes
- On the Vendors (AP303000) form, the ACMEDO vendor has been created. On the Payment Settings, the Pay by Line check box is selected for the vendor. In the Cash Account box, the 10200TG cash account is specified for the vendor.
- On the Projects (PM301000) form, the HOTEL project has been created with multiple project tasks, including the 02 - SITEWORK project task.
- On the Non-Stock Items (IN202000) form, the WDISMANT, WDISPOS, and WCLEAN items have been added.
System Preparation
To prepare to perform the instructions of this activity, do the following:
- Launch the MYOB Acumatica website, and sign in to a company with the U100 dataset preloaded. You should sign in as a project manager by using the ewatson username and the 123 password.
- In the info area, in the upper-right corner of the top pane of the MYOB Acumatica screen, make sure that the business date in your system is set to 1/30/2025. If a different date is displayed, click the Business Date menu button and select 1/30/2025 on the calendar. For simplicity, in this activity, you will create and process all documents in the system on this business date.
Step 1: Processing a Joint Bill
To create a bill for joint payees, do the following:
- On the Bills and Adjustments
(AP301000) form, create a new document, and specify the following settings in
the Summary area:
- Type: Bill
- Vendor: ACMEDO (Acme Doors & Glass)
- Apply Retainage: Cleared
- Pay by Line: Selected
With this setting, you can prepare separate payment documents for individual bill lines.
- Joint Payees: Selected
- Description: Replacing broken windows after the storm
- On the Details tab, add lines with the following
settings.
Inventory ID Quantity Unit Cost Project Project Task Cost Code WDISMANT 8 500.00 HOTEL 02 02-000 WDISPOS 4 200.00 HOTEL 02 02-000 WCLEAN 4 100.00 HOTEL 02 02-000 - On the Joint Payees tab, add lines with the settings
specified in the table below.
Joint Payee (Vendor) Joint Payee Bill Line Nbr. Joint Amount Owed Empty Conwaste 2 450.00 HARDCO Empty 3 210.00 - On the form toolbar, click Remove Hold, and then click Release.
Step 2: Processing a Joint Payment
To create and process a joint payment, do the following:
- While you are still on the Bills and Adjustments (AP301000) form with the bill that you have entered, on the form toolbar, click Pay. The system opens the Prepare Payments (AP503000) form and shows the lines of the bill that you have prepared in the table on the Documents to Pay tab. Three lines are for the main vendor of the bill, and two lines are for joint payees.
- In the table, do the following:
- In the line with the WDISMANT item and a line number of 1, change the value in the Amount Paid column to 390, and select the unlabeled check box for the line. This is the amount to be paid to main vendor of the bill.
- In the line with the WDISPOS item, a line number of 2, and the Conwaste vendor specified in the Joint Payee Name column, change the value in the Amount Paid column to 190 , and select the unlabeled check box for the line. This is the amount to be paid to first joint payee.
- In the line with the WCLEAN item, a line number of 3, and the Standard Hardware Company vendor specified in the Joint Payee Name column, change the value in the Amount Paid column to 120, and select the unlabeled check box for the line. This is the amount to be paid to second joint payee.
- In the Selection area of the form, make sure that the Selection Total amount is 700 and that the Available Balance amount is greater than the total amount to be paid.
- Click Process on the form toolbar.
- On the Process Payments / Print Checks
(AP505000) form, which opens, click Process to print the
checks for the three selected lines, which correspond to the prepared payments.
The system opens a printable version of the
checks.Attention: For the purposes of this activity, you do not need to actually print the document. In a production setting, you would click Print on the form toolbar to print the check before closing the browser tab.
- Close the printable checks and return to the Release Payments (AP505200) form, which the system has opened.
- On the Release Payments form, make sure that the unlabeled check boxes are selected for all three payments, and on the form toolbar, click Process to release the payments.
- On the Bills and Adjustments
form, open the bill to ACMEDO for which you have processed the payment,
and review the Joint Amount Application tab, as shown in
the following screenshot.
Figure 1. Joint payments prepared for the bill 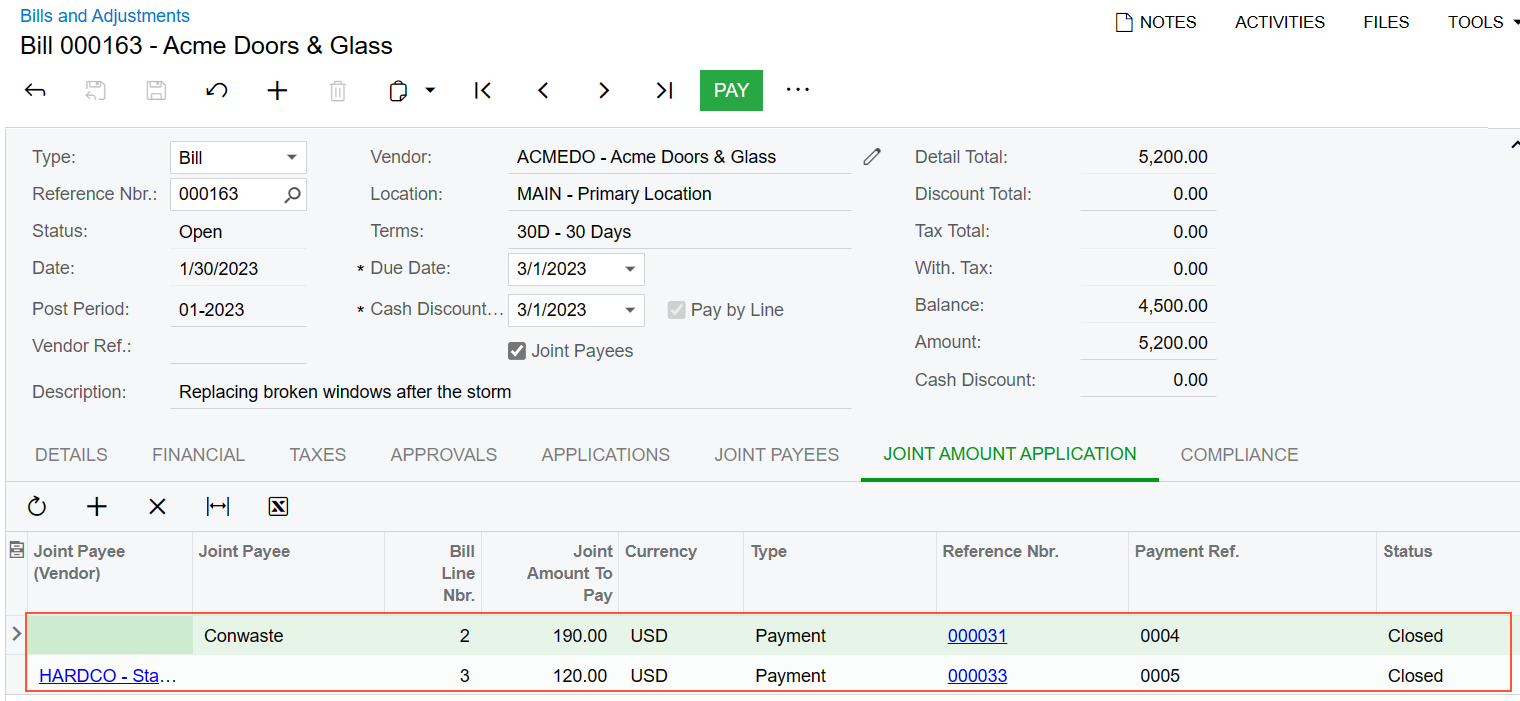
You have prepared joint payments and partially paid the bill.
