Change Requests: To Track Changes in the Budget Forecast
The following activity will walk you through the process of tracking changes in project budget forecasts.
Story
Suppose that for the restaurant that is being built by the ToadGreen company, some additional work is needed on interior lighting. The work will be performed in July 2025 and will cost an additional $5000 that had not been planned in the project budget. This work must be added to the project budget through the processing of a change order and the related subcontract.
Acting as a project manager, you will create and release the needed documents, and review how these documents affect the budget forecast.
Configuration Overview
In the U100 dataset, the following tasks have been performed to support this activity:
- The Budget Forecast and Change Orders features have been enabled on the Enable/Disable Features (CS100000) form.
- On the Account Groups (PM201000) form, the SUBCON account group has been created.
- On the Projects (PM301000) form, the ITALIAN project has been created with multiple project tasks, including the 16 - ELECTRICAL project task. Also, on the Cost Budgets tab, the cost budget has been defined for the line with the 16-510 cost code and the SUBCON account group.
- On the Vendors (AP303000) form, the HOMEDEP vendor has been added.
Process Overview
To track the changes in the project, you will create and release a change order related to the project on the Change Orders (PM308000) form; then you will track the changes in the forecast revision. On the Bills and Adjustments (AP301000) form, you will prepare a bill for the subcontract prepared on release of the change order. Finally, you will review the changes in the forecast revision on the Project Budget Forecast (PM209600) form.
System Preparation
To prepare to perform the instructions of this activity, do the following:
- As a prerequisite activity, prepare a project budget forecast by performing the actions described in the Budget Forecasts: To Prepare a Budget Forecast.
- Launch the MYOB Acumatica website, and sign in to a company with the U100 dataset preloaded. You should sign in as a construction project manager by using the ewatson username and the 123 password.
- In the info area, in the upper-right corner of the top pane of the MYOB Acumatica screen, make sure that the business date in your system is set to 5/19/2025. If a different date is displayed, click the Business Date menu button, and select 5/19/2025 on the calendar. For simplicity, in this activity, you will create and process all documents in the system on this business date.
Step 1: Processing a Change Order for a Project
Process a change order by doing the following:
- On the Change Orders (PM308000) form, add a new record.
- In the Summary area, make sure DEFAULT is specified in the Class box.
- In the Project box, select ITALIAN.
- In the Change Date box, specify 5/19/2025.
- In the Approval Date box, specify 5/19/2025.
- In the Description box, type Additional lighting services.
- On the Cost Budget tab, add a line with the following
settings:
- Project Task: 16
- Cost Code: 16-510
- Account Group: SUBCON
- Quantity: 1
- UOM: EA
- Unit Rate: 5000
- On the Commitments tab, add a line with the following
settings:
- Status: New Document (specified automatically)
- Project Task: 16
- Cost Code: 16-510
- Inventory ID: SUBCONTR
- Quantity: 1
- UOM: EA
- Unit Cost: 5000
- Vendor: HOMEDEP
- Commitment Type: Subcontract
Based on this line, the system will create a new subcontract to record a commitment to the project.
- On the form toolbar, click Remove Hold, and then click Release. The system releases the change order and assigns it the Closed status.
- On the Project Budget Forecast (PM209600) form, select ITALIAN in the Project box, and select 1 in the Revision box.
- In the Summary area, specify the following settings:
- Account Group: SUBCON
- Cost Code: 16-510
The system displays the only budget line that matches the selection criteria that you have specified.
- In the Budgeted CO Amount column, for the 05-2025 period, notice that the amount specified in the change order (5000) has appeared. (Potential values are reflected in the financial period of the change date of the change order.)
- Save the forecast.
Step 2: Processing a Bill for the Subcontract
Process a bill for the subcontract by doing the following:
- On the Subcontracts (SC301000) form, open the subcontract to the HOMEDEP (Bellevue Home Depot) vendor dated 5/19/2025, which the system automatically created on release of the change order.
- On the form toolbar, click Enter AP Bill.
The system opens the Bills and Adjustments (AP301000) form, where it has created a new bill and copied the corresponding settings of the subcontract to it.
- In the Date box in the Summary area, specify 5/30/2025.
- On the form toolbar, click Remove Hold, and then click Release to release the bill.
- On the Project Budget Forecast (PM209600) form, select ITALIAN in the Project box, and select 1 in the Revision box.
- In the Summary area, specify the following settings:
- Account Group: SUBCON
- Cost Code: 16-510
Review the forecast lines, and notice that the system has updated the budgeted and actual amounts for the 05-2025 period, as shown in the following screenshot.
Figure 1. Updated amounts in the budget forecast 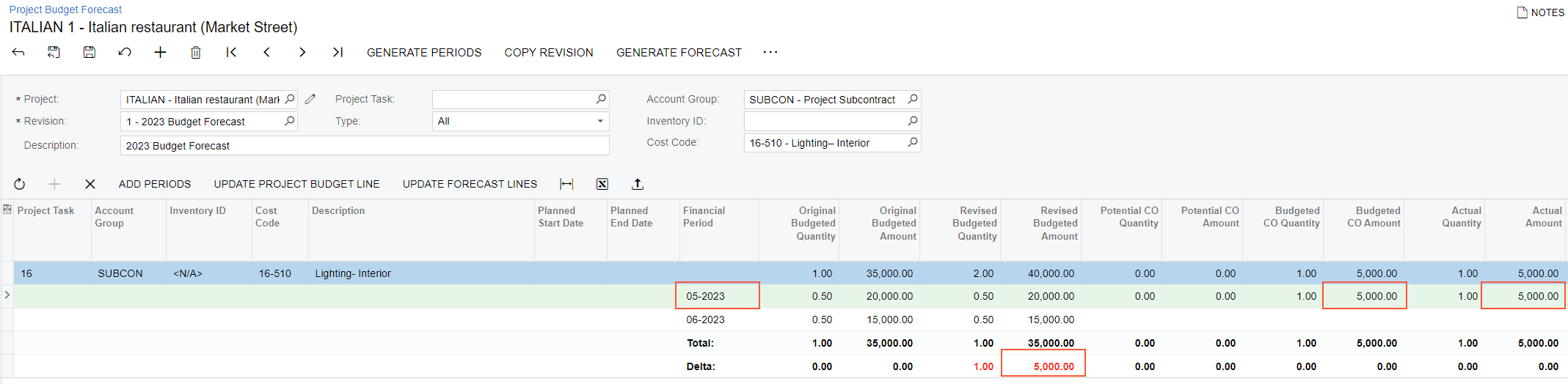
Note that the value in the Delta line for the actual amount is highlighted in red. This means that a period for which an actual amount exists is not displayed in the forecast.
- Save your changes to the budget forecast.
You have updated the actual values of the project and reviewed how these updates have affected the project budget forecast.
