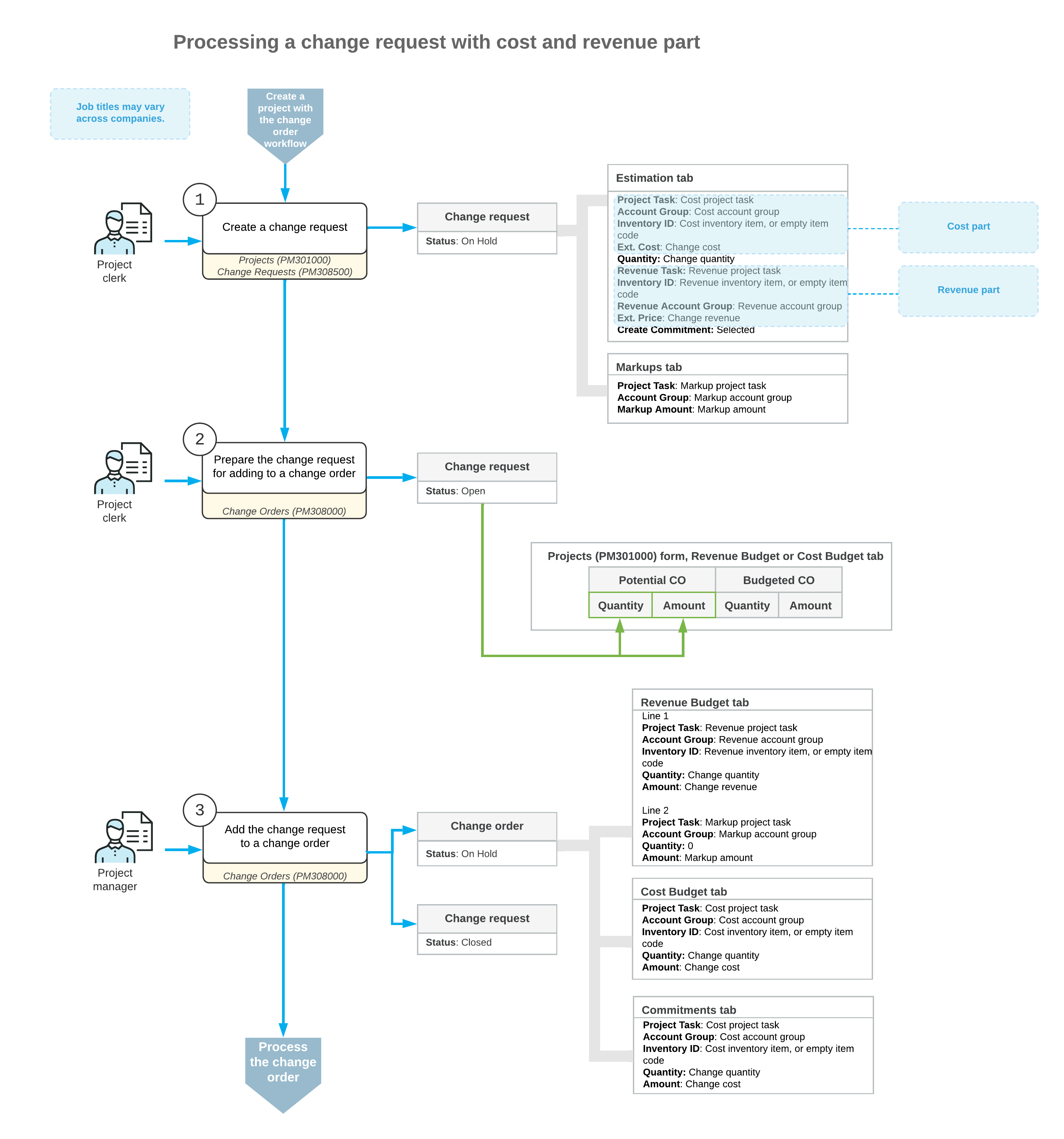Change Requests: General Information
MYOB Acumatica provides a two-tier change management capability for projects, which is used to create change requests in addition to change orders. Change requests are detailed breakdowns of potential changes to the project budget and commitments, such as additions, deletions, or edits to the existing cost or revenue budget. In the first tier, you create change requests. The second tier involves you grouping multiple change requests into a single change order to be approved.
With the two-tier change management, you can also set up price markups that can be applied to an individual line of a change request and to the total amount of the document to charge the customer for the changes.
Learning Objectives
In this chapter, you will learn how to do the following:
- Configure a change order class that supports the two-tier change management
- Configure default markups
- Create a change request to update the project budget
- Create a change order based on the change request
- Process a change request with a cost change order
- Process a change request with a revenue change order
- Cancel a change request
- Close a change request
Applicable Scenarios
You turn on the change order workflow for a project to be able to track changes to the budgeted and committed values of the project. You create change requests if the workflow of your project supposes a lot of small changes to the budget but you do not want to create a lot of change orders, for example, because of the approval required for each change order. With change requests, you can collect a lot of small changes into a single or several change orders.
You can also need to create change requests for a project if you want to charge the customer for the changes made to the project budget.
Configuration of Change Order Classes
A change order class defines which project data—the revenue budget, the cost budget, or commitments—can be adjusted with a change order of this class. The two-tier change management is controlled at the level of a change order class. If the Two-Tier Change Management check box is selected for a particular class on the Change Order Classes (PM203000) form, change orders of the selected class support two-tier change management and can include change requests.
If a change order class has the Revenue Budget check box cleared and the Cost Budget and Commitments check boxes selected on the Change Order Classes form, change orders of this class are classified as cost change orders for change requests.
If a change order class has the Revenue Budget, Cost Budget, and Commitments check boxes selected on the Change Order Classes form, change orders of this class are treated as revenue change orders.
Creation of Change Requests
To make it possible for users to track changes for a particular project by using change requests along with change orders, you select the Change Order Workflow check box on the Summary tab of the Projects (PM301000) form for the project. Then you can create a change request for the project on the Projects form by clicking Create Change Request on the form toolbar. The system creates a change request with the On Hold status and the project selected and opens it on the Change Requests (PM308500) form.
In a change request with the On Hold status, on the Estimation tab of the Change Requests form, you add rows with potential changes that will affect the revenue budget and the cost budget of the selected project when the related change orders are released. For each estimation line, you specify the following settings:
- The Project Task, Account Group, and Inventory ID that represent the cost budget line to be updated or created if this combination of settings does not exist in the project budget
- The Revenue Task and Revenue Account Group that represent the revenue budget line to be updated or created if this combination of settings does not exist in the project budget
- The Quantity, Unit Cost, Unit Price, and UOM that estimate the change to the budget
- Optionally, the Create Commitment and Vendor if you want to create a commitment line based on this estimation line
The amount in the Ext. Cost column estimates the change of the cost and is calculated as follows:
Ext. Cost = Quantity * Unit Cost
The amount in the Line Amount column estimates the change of the revenue and is calculated as follows:
Line Amount = Ext. Price + Ext. Price * Line Markup (%) / 100,
where
Ext. Price = Quantity * Unit Price
Unit Price = Unit Cost + Unit Cost * Price Markup (%) / 100
Once you have saved a change request with the Open status, the Quantity and Ext. Cost values of each estimation line increase the Potential CO Quantity and Potential CO Amount of the corresponding cost budget line of the project on the Projects form. The Quantity and Line Amount values of each estimation line increase the Potential CO Quantity and Potential CO Amount of the corresponding revenue budget line of the project.
Adding of a Change Request to a Change Order
On the Change Requests (PM308500) form, you can create a change order for the selected change request by clicking the Create Change Order button on the form toolbar. On the Change Orders (PM308000) form, you can also add one or several change requests to the selected change order by clicking Add Change Requests on the table toolbar of the Change Requests tab.
Based on each estimation line of the change request added to a change order and on the selected change order class, the system creates the following lines for the change order on the Change Orders form:
- A cost budget line on the Cost Budget tab with Quantity and Amount values equal to the quantity and extended cost of the estimation line
- A revenue budget line on the Revenue Budget tab with Quantity and Amount values equal to the quantity and line amount of the estimation line
- A commitment line on the Commitments tab with Quantity and Amount values equal to the quantity and extended cost of the estimation line if the estimation line has Create Commitment check box selected on the Change Requests form
- A markup revenue budget line on the Revenue Budget tab with the Amount equal to the markup amount of this markup line. The system creates a separate line for the markup amount if the change request has a markup line with the project task and account group on the Markups tab of the Change Requests form but has no estimation line with the same revenue task and revenue account group on the Estimation tab. Otherwise, the markup amount is added to the existing revenue budget line created based on the estimation line.
Most commonly, a change request relates to a change order that contains both cost estimation lines and revenue estimation lines. Once you have added the change request to the change order, the change request is assigned the Closed status. However, in some cases, you may need to process and release the cost change order as early as necessary to create commitments and change the project cost budget accordingly, while the revenue change order may require customer approval and needs to be processed separately.
If the project cost budget and commitments affected by a change request need to be updated through a separate change order before the revenue part has been approved, for this change request, you process a cost change order and a revenue change order.
A cost change order is a change order that contains only the cost and commitment parts of the change request based on the settings of the selected change order class. This change order created for a change request is shown in the Cost Change Order Nbr. box in the Summary area of the Change Requests form.
A revenue change order is a change order that contains the revenue part of the change request as well as all types of estimation lines—that is, revenue budget lines, cost budget lines, and commitment lines. This change order created for a change request is shown in the Change Order Nbr. box in the Summary area of the Change Requests form.
When both the cost part and the revenue part of a change request have been linked to change orders, the system assigns the Closed status to the change request. If the customer has not approved the revenue part of the change request, you do not need to create a revenue change order and can manually close the change request for which the cost change order has been created. To do this, you click Close on the form toolbar of the Change Requests form to assign the change request the Closed status.
For information on further processing of change orders, see Single-Tier Change Management: General Information.
Workflow of Processing a Change Request
The following diagram illustrates the workflow of processing a change request.