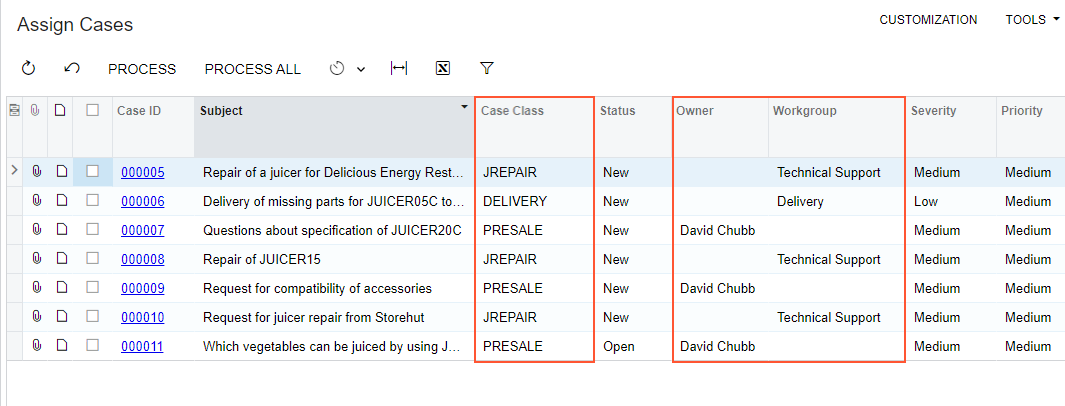Assignment Maps: To Configure a Case Assignment Map
The following implementation activity will show you how to configure a case assignment map in MYOB Acumatica.
Story
Suppose that you are an implementation consultant for the SweetLife Fruits & Jams company. You need to configure a case assignment map in MYOB Acumatica in order to provide the customer support team with the ability to assign cases to owners as follows:
- The employee David Chubb, a sales manager in SweetLife, will be working with cases for presales questions from potential clients and customers.
- The Delivery workgroup will be working with cases for sale and delivery of company products, such as jam, fruits, and juicers.
- The Technical Support workgroup will be working with cases for cleaning, maintenance, and repair of juicers. This workgroup will also help answer all kinds of technical questions from potential clients and customers.
Configuration Overview
In the U100 dataset, for the purposes of this activity, the following tasks have been performed:
- On the Employees (EP203000) form, the following employees
have been created:
- Marcos Garcia
- Jeffrey Vega
- David Chubb
- On the Company Tree (EP204061) form, the company tree has been configured, and it includes the Delivery and the Technical Support workgroups in the After-Sales department.
- On the Case Classes (CR206000) form, the PRESALE, DELIVERY, and JREPAIR case classes have been created.
Process Overview
In this activity, you will do the following:
- Create a case assignment map on the Assignment Maps (EP205010) form.
- Select the default case assignment map on the Customer Management Preferences (CR101000) form.
- Assign cases to the owner on the Assign Cases (CR503210) form; make sure that cases are assigned according to the default case assignment map.
System Preparation
Before you start configuring a case assignment map, you should do the following:
- Launch the MYOB Acumatica website with the U100 dataset preloaded
- Sign in to the system as implementation consultant Kimberly Gibbs by using the
following credentials:
- Username: gibbs
- Password: 123
- Make sure that on the Company and Branch Selection menu, in the top pane of the MYOB Acumatica screen, the SweetLife Head Office and Wholesale Center branch is selected.
Step 1: Creating a Case Assignment Map
To create a case assignment map, do the following:
- Open the Assignment and Approval Maps (EP205500) from.
- On the form toolbar, click Add Assignment Map. A new assignment map opens on the Assignment Maps (EP205010) form.
- In the Summary area of the form, do the following:
- In the Name box, type Default Case Assignment Map.
- In the Entity Type box, select Cases.
- In the Rules tree, click Add Rule to add the rule for distributing the cases of the PRESALE class.
- On the Conditions tab, do the following:
- In the Description box, type Presales Requests.
- Make sure that the Active check box is selected.
- On the table toolbar, click Add Row.
- In the Entity box, select Case.
- In the Field Name box, select Case Class.
- In the Condition box, select Equals.
- In the Value box, select PRESALE.
- On the Rule Actions tab, do the following:
- In the Assign Ownership To box, select Employee.
- In the Employee box, select David Chubb.
- In the Rules tree, click Add Rule to add the rule for distributing the cases of the DELIVERY class.
- On the Conditions tab, do the following:
- In the Description box, type Sales and Delivery.
- Make sure that the Active check box is selected.
- On the table toolbar, click Add Row.
- In the Entity box, select Case.
- In the Field Name box, select Case Class.
- In the Condition box, select Equals.
- In the Value box, select DELIVERY.
- On the Rule Actions tab, do the following:
- In the Assign Ownership To box, select Employee.
- In the Workgroup box, select Delivery as
follows:
- Click the magnifier button.
- In the dialog box that contains the company tree select .
- Double click Delivery to cause the system to close the dialog box and insert this value in the Workgroup box.
- In the Rules tree, click Add Rule to add the rule for distributing the cases of the JREPAIR class.
- On the Conditions tab, do the following:
- In the Description box, type Repair and Maintenance.
- Make sure that the Active check box is selected.
- On the table toolbar, click Add Row.
- In the Entity box, select Case.
- In the Field Name box, select Case Class.
- In the Condition box, select Equals.
- In the Value box, select JREPAIR.
- On the Rule Actions tab, do the following:
- In the Assign Ownership To box, select Employee.
- In the Workgroup box, select Technical
Support as follows:
- Click the magnifier button.
- In the dialog box that contains the company tree select .
- Double click Technical Support to cause the system to close the dialog box and insert this value in the Workgroup box.
- On the form toolbar, click Save.
You have created and configured Default Case Assignment Map, as shown in the following screenshot. Now you need to specify this map on the Customer Management Preferences (CR101000) form.
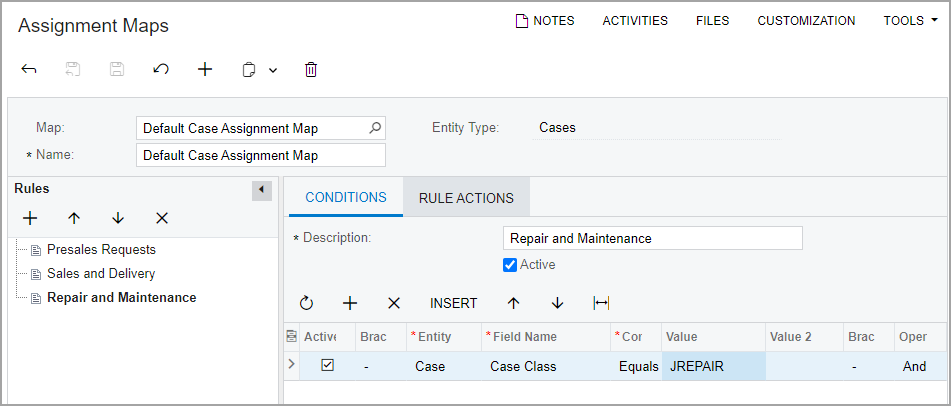
Step 2: Selecting a Default Case Assignment Map
To select a default case assignment map, do the following:
- Open the Customer Management Preferences (CR101000) form.
- On the General tab, in the Case Assignment Map box of the Assignment Settings section, select Default Case Assignment Map.
- On the form toolbar, click Save.
You have selected the Default Case Assignment Map as the default case assignment map. Now users can mass-assign cases of the PRESALE, DELIVERY and JREPAIR case classes on the Assign Cases (CR503210) form, and the system will distribute these cases according to the rules in this assignment map.
Step 3: Assigning Cases to Owners
To check how the system distributes the cases between owners by using the default assignment map, do the following:
- Open the Assign Cases (CR503210) form.
- On the form toolbar, click the Filter Settings button.
- In the Filter Settings dialog box, which opens, do the
following to list the cases of the PRESALE, DELIVERY, and
JREPAIR case classes on the form (so that you can process these
cases):
- On the table toolbar, click Add Row to add a row to the table.
- In the added row, specify the following settings:
- Property: Case Class
- Condition: Equals
- Value: PRESALE
- Operator: Or
- On the table toolbar, click Add Row to add another row to the table.
- In the added row, specify the following settings:
- Property: Case Class
- Condition: Equals
- Value: DELIVERY
- Operator: Or
- On the table toolbar, click Add Row to add another row to the table.
- In the added row, specify the following settings:
- Property: Case Class
- Condition: Equals
- Value: JREPAIR
- Operator: Or
- Click Apply to apply the filter settings to the table and close the dialog box.
- On the form toolbar, click Process All. The Processing dialog box opens, showing the progress and, as soon as the processing has completed, the results of assigning the cases.
- Click Close to close the dialog box and return to the
form. You can see that all the cases with the PRESALE, DELIVERY,
and JREPAIR case classes have been assigned to the owner or workgroups
according to the Default Case Assignment Map assignment map, as shown in
the following screenshot.
Figure 2. The mass assignment of cases to the owner and workgroups