Change Orders for Commitments: Process Activity
In this activity, you will learn how you can track changes to project commitments with change orders.
Story
Suppose that the HM's Bakery and Cafe customer has ordered the services of installation and employee training on operating the previously bought juicer from the SweetLife Fruits & Jams company. The project accountant of SweetLife has created the project in MYOB Acumatica and ordered the following services from the Squeezo Inc. vendor:
- Three hours of juicer installation
- Eight hours of training on operating the juicer
The vendor has provided the services. Acting as the project accountant, you will create a purchase order with both of the provided services in the appropriate quantities. You will then receive the invoice from the vendor and realize that the quantity of the provided services differs from the quantity of the ordered services as follows:
- An hour of an additional service, the site review, was provided.
- The vendor also provided and installed a feeder basket for the juicer.
- The installation took one hour more than the ordered number of hours.
- The training took two hours less than the ordered number of hours.
Per the agreement with the vendor, you will adjust the provided services within the created purchase order and create a new purchase order for the feeder basket.
Configuration Overview
In the U100 dataset, the following tasks have been performed to support this activity:
- On the Enable/Disable Features (CS100000) form, the
following features have been enabled:
- Project Accounting, which provides support for the project accounting functionality
- Change Orders, which gives you the ability to manage changes to the project’s budgeted and committed values
- Inventory and Order Management feature, which provides the functionality of purchase orders
- On the Projects (PM301000) form, the HMBAKERY12 project has been created and the INSTALL project task has been created for the project. This project task is also the default task of the project. On the Summary tab of the form (Project Properties section), the Change Order Workflow check box is selected for the project so that users can track all the changes to the budgeted values by using change orders.
- On the Non-Stock Items (IN202000) form, the SITEREVIEW, INSTALL, and TRAINING non-stock items have been defined.
- On the Stock Items (IN202500) form, the BASKET stock item has been defined.
- On the Vendors (AP303000) form, the SQUEEZO vendor has been created.
Process Overview
In this activity, you will create a purchase order on the Purchase Orders (PO301000) form. On the Commitments (PM306000) form, you will review the commitments that the system has made to the project based on the purchase order. You will also review the corresponding committed values of the project budget on the Projects (PM301000) form. On the Change Orders (PM308000) form, you will create a change order to adjust the created commitments. You will then modify and process the created change order on the Change Orders form.
System Preparation
To sign in to the system and prepare to perform the instructions of the activity, do the following:
- As a prerequisite to the current activity, perform the Change Orders for Commitments: To Create a Change Order Class activity to configure the change order class for commitments.
- Launch the MYOB Acumatica website and sign in as Pam Brawner using the brawner username and 123 password.
- In the info area, in the upper-right corner of the top pane of the MYOB Acumatica screen, make sure that the business date in your system is set to 1/30/2025. If a different date is displayed, click the Business Date menu button and select 1/30/2025 on the calendar. For simplicity, in this activity, you will create and process all documents in the system on this business date.
- Open the Projects Preferences (PM101000) form, and on the General tab (General Settings section), select the Internal Cost Commitment Tracking check box to expose commitments and committed values in the project budget, and save your changes to the project accounting preferences.
Step 1: Creating Commitments for the Project
To create a purchase order for the project, which entails the creation of commitments, do the following:
- On the Purchase Orders (PO301000) form, add a new record.
- In the Summary area, enter the following settings:
- Vendor: SQUEEZO
- Description: Purchase for HM's Bakery and Cafe
- On the Details tab, add two purchase order lines, and
specify the settings shown in the following table in the lines you add.
Inventory ID Order Qty. Project Cost Code INSTALL 3 HMBAKERY12 00-000 TRAINING 8 HMBAKERY12 00-000 Tip: The system inserts INSTALL as the project task in each line because this is the default task of the HMBAKERY12 project. - Save the purchase order.
- On the form toolbar, click Remove Hold. The system assigns the purchase order the Open status and creates commitments for the project.
- In the Summary area of the Commitments
(PM306000) form, select HMBAKERY12 in the Project
box, and make sure the other boxes are cleared. In the table, review the
commitments that the system created when you saved the purchase order with the
Open status. There are two commitments:
- The commitment with the INSTALL item and committed original and revised amounts of $240
- The commitment with the TRAINING item and committed original and revised amounts of $320
- On the Projects (PM301000) form, open the HMBAKERY12 project, and on the Commitments tab, notice that the project has only one related purchase order, which is the one you have just created. On the Cost Budget tab, review the original committed values and the revised committed values. Notice that the original committed quantity of each line equals the revised committed quantity (8 for the TRAINING item and 3 for the INSTALL item) and the original committed amount of each line equals the revised committed amount ($320 for the TRAINING item and $240 for the INSTALL item).
Step 2: Changing the Project Commitments
To change the project commitments by using a change order, do the following:
- While you are remaining on the Projects (PM301000) form with the HMBAKERY12 project selected, on the More menu, click Create Change Order. The system creates a change order and opens it on the Change Orders (PM308000) form.
- In the Summary area, specify the following settings:
- Class: COMMITMENT
- Description: Adjustment to the purchase orders from Squeezo Inc.
- On the Commitments tab, to increase the quantity and
amount of an existing line of the purchase order, do the following:
- On the table toolbar, click Add Commitments.
- In the Add Commitments dialog box, which opens,
select the unlabeled check box in the line with the INSTALL
inventory
item
and a line amount of $240, and click Add
Lines & Close.
The system adds the selected purchase order line to the change order and closes the dialog box. Notice that the status of the added line is Update.
- In the added line, enter 1 in the
Quantity box.
When you update the Quantity value, the system automatically calculates the Amount value ($80) based on the Unit Cost of the line.
The system also calculates the Potentially Revised Quantity value, which is 4, as the sum of the Order Qty. and Quantity values (3 + 1), and calculates the Potentially Revised Amount value, which is $320, as the sum of the Ext. Cost and Amount values ($240 + $80).
- To decrease the quantity and amount of an existing line of the purchase order,
do the following:
- On the table toolbar, click Add Commitments.
- In the Add Commitments dialog box, select the
commitment with the TRAINING inventory item by selecting the
check box in the unlabeled column, and click Add Lines &
Close.
The system closes the dialog box and adds the selected purchase order line to the change order. Notice that the status of the added line is Update.
- In the added line, enter -2 in the
Quantity column.
When you update the Quantity value, the system automatically calculates the Amount (-$80), Potentially Revised Quantity (6), and Potentially Revised Amount ($240) values.
- To add a new line to the existing purchase order, add a new row and specify the
following settings for it (see the screenshot below):
- Project Task: INSTALL
- Cost Code: 00-000
- Inventory ID: SITEREVIEW
- Quantity: 1
- Unit Cost: 40
- Commitment Nbr.: The reference number of the
purchase orderTip: This is the same reference number as was used in the two previous lines.
- Description: Site review
Notice that the system has assigned the line the New Line status.
- To add a new purchase order for the project, add a new row, and specify the
following settings for it:
- Project Task: INSTALL
- Cost Code: 00-000
- Inventory ID: BASKET
- Quantity: 1
- Unit Cost: 250
- Vendor: SQUEEZO
- Description: Feeder basket
Notice that the system has assigned the line the New Document status.
- Save your changes to the change order.
The Commitment Change Total in the Summary area must be equal to $290, as shown in the following screenshot.
Figure 1. Changes to project commitments 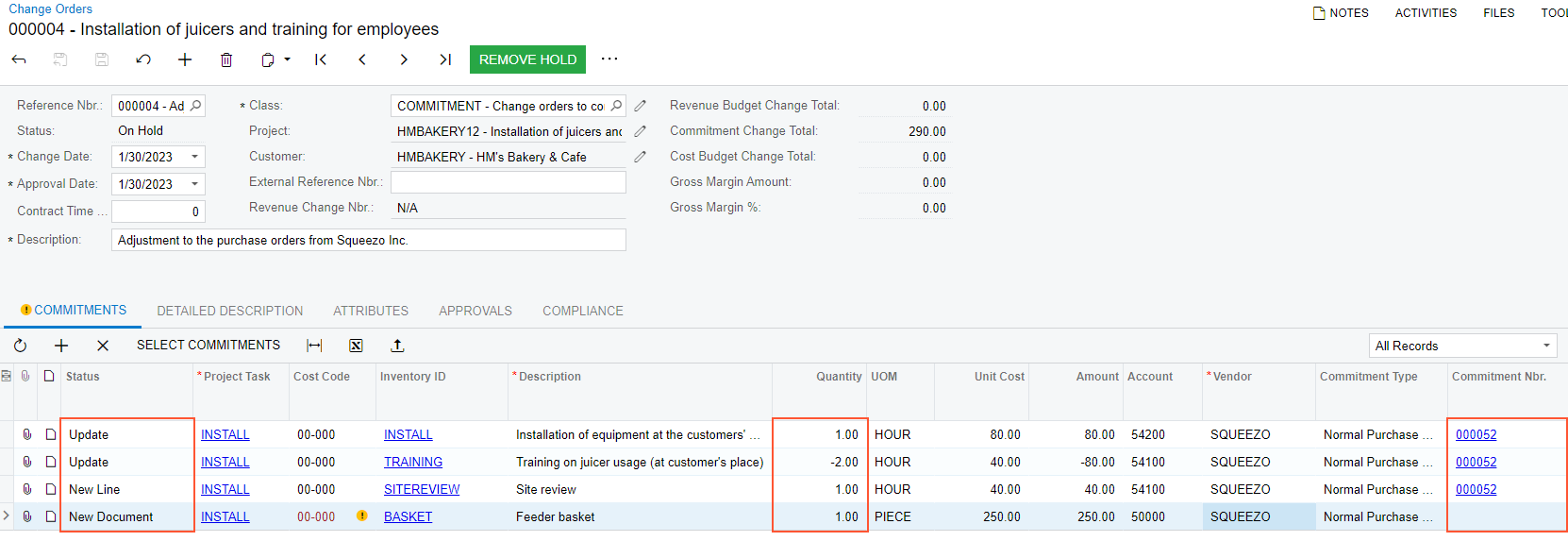
- On the form toolbar, click Remove Hold to assign the change order the Open status, and then click Release to release the change order.
- On the Purchase Orders (PO301000) form, open the purchase order
that you have prepared earlier in this activity, and review how the purchase
order has been modified as follows:
- On the More menu, notice that the Hold command is unavailable. You cannot put the purchase order on hold and make changes to the purchase order because the purchase order has a related change order.
- On the Details tab, make sure the purchase order now contains three lines. Make sure that the Order Qty. is set to 4 in the line with the INSTALL item and 6 in the line with the TRAINING item. Also, notice the newly added line with the SITEREVIEW item and a quantity of 1.
- On the Change Orders tab, make sure that three change order lines related to the purchase order are displayed.
- On the same form, open the second purchase order that was created on release of the change order. This purchase order to the SQUEEZO vendor was created based on the change order line with the New Document status and has the order total of 250.00.
- In the Summary area, review the description of the created purchase order, which contains the number of the change order that the purchase order is based on.
- On the Details tab, make sure that the order has a single line with the BASKET inventory item and a quantity of 1. On the Change Orders tab, make sure that the corresponding change order line is displayed.
Step 3: Reviewing the Updated Commitments
To review the commitments that the system has updated based on the change order you have processed earlier in this activity, do the following:
- Open the Commitments (PM306000) form.
- In the Summary area, select HMBAKERY12 in the
Project box. In the table, review the commitments
that have been updated.
Notice that the commitments that have been updated with the change order have nonzero Committed CO Quantity and Committed CO Amount values. The Revised Committed Quantity and Revised Committed Amount values of these commitments also differ from the Original Committed Quantity and Original Committed Amount values, respectively.
Figure 2. Project commitments updated with the change order 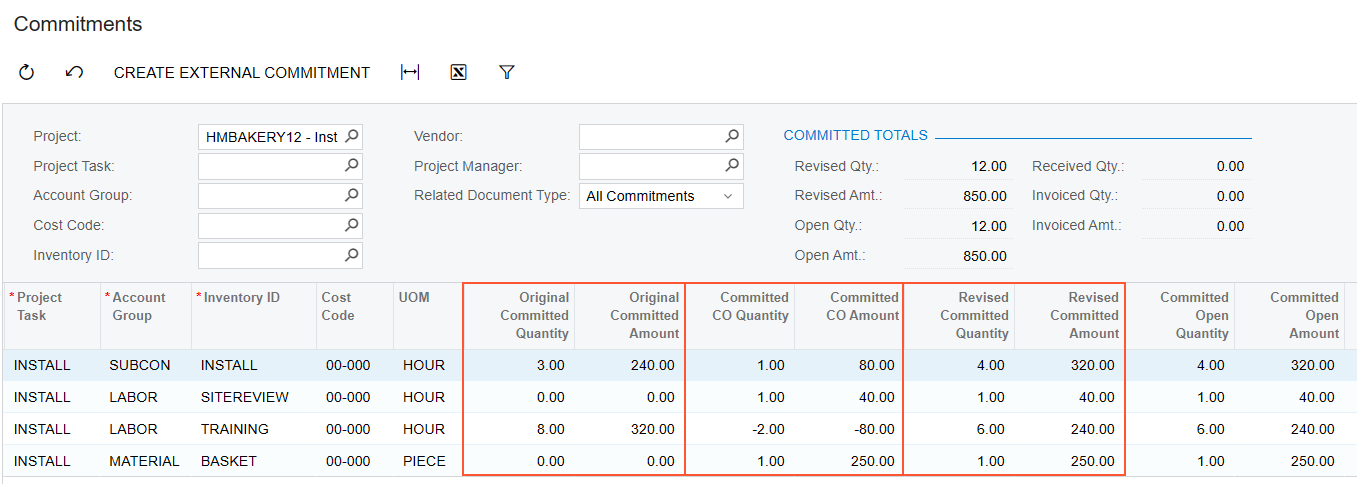
- On the Projects (PM301000) form, open the
HMBAKERY12 project, and on the Cost Budget
tab, review the updated committed values of the cost budget lines.
Notice that the system has updated the revised committed values that have been calculated as the sum of the original committed values and committed CO values.
- On the Commitments tab, make sure that the second purchase order created based on the change order has appeared in the table.
- On the General tab (General Settings section) of the Projects Preferences (PM101000) form, clear the Internal Cost Commitment Tracking check box, and save your changes to the project accounting preferences.
You have finished processing a change order for the project commitment.
