Time and Material Billing: To Postpone and Write Off Amounts
This activity will walk you through the process of postponing and writing off amounts in a pro forma invoice.
Story
Suppose that the Thai Food Restaurant customer has ordered a juicer, along with the services of installation and employee training on operating the juicer from the SweetLife Fruits & Jams company. SweetLife's project accountant has created a project. The juicer has been delivered and installed, and a consultant has provided the training. The project accountant has billed the customer and sent the created pro forma invoice for approval.
SweetLife and the customer have agreed on the following adjustments to the pro forma invoice:
- The customer will pay $2,000 of the cost of the juicer with the first invoice (the accounts receivable invoice corresponding to this pro forma invoice) and the rest of the juicer's cost with the second invoice next month.
- The cost of the site review should be written off of the invoice, because the project manager agreed to provide the customer a free site review.
- A 50% discount will be applied to the cost of the training.
- The customer will pay $100 for an additional training session in Phase 1 of the project.
Acting as the project accountant, you will make the needed corrections to the pro forma invoice and bill the customer. You will then bill the customer for the second time with the amount postponed in the first invoice.
Configuration Overview
In the U100 dataset, the following tasks have been performed to support this activity:
- On the Enable/Disable Features (CS100000) form, the Project Accounting feature has been enabled to provide support for the project accounting functionality.
- On the Projects (PM301000) form, the TOMYUM4 project has been created and the PHASE1 and PHASE2 project tasks have been created for the project.
- On the Project Transactions (PM304000) form, the PM00000001 batch of project transactions related to the project has been created and released.
- On the Pro Forma Invoices (PM307000) form, the 000003 pro forma invoice has been created for the TOMYUM4 project and saved with the On Hold status.
- On the Stock Items (IN202500) form, the JUICER15 stock item has been created.
- On the Non-Stock Items (IN202000) form, the SITEREVIEW, INSTALL, and TRAINING non-stock items have been created.
Process Overview
In this activity, you will make corrections to the pro forma invoice and release the invoice on the Pro Forma Invoices (PM307000) form. On the Invoices and Memos (AR301000) form, you will review the accounts receivable invoice that was created based on the pro forma invoice; you will then release the accounts receivable invoice. You will then create one more pro forma invoice for the customer with the amount postponed in the first pro forma invoice.
System Preparation
Before you begin performing the steps of this activity, perform the following instructions to prepare the system:
- Launch the MYOB Acumatica website, and sign in to a company with the U100 dataset preloaded; you should sign in as project accountant by using the brawner username and the 123 password.
- In the info area, in the upper-right corner of the top pane of the MYOB Acumatica screen, make sure that the business date in your system is set to 1/30/2025. If a different date is displayed, click the Business Date menu button and select 1/30/2025 on the calendar. For simplicity, in this activity, you will create and process all documents in the system on this business date.
Step 1: Adjusting the Pro Forma Invoice
To adjust the pro forma invoice according to the agreements that have been reached with the customer, do the following:
- On the Projects (PM301000) form, open the TOMYUM4 project.
- On the Invoices tab, click the link in the Pro Forma Reference Nbr. column of the only row to open the pro forma invoice that you need to adjust.
- On the Time and Material tab of the Pro Forma Invoices (PM307000) form, which opens, adjust the invoice
lines as follows (see the adjustments in the screenshot below):
- In the line with the PHASE1 project task and the JUICER15 inventory item, change Amount to Invoice to 2000. When you enter an Amount to Invoice that is less than the Billed Amount, the system specifies Hold Remainder as the Status in this line; the difference between the Billed Amount and the Amount to Invoice will be billed later.
- In the line with the PHASE1 project task and the SITEREVIEW inventory item, select Write Off as the Status to write off the full amount of the line and exclude it from billing. The system specifies 0 in the Amount to Invoice column for this line.
- In the line with the PHASE2 project task and the TRAINING
inventory item, do the following:
- Change Amount to Invoice to 200.00.
- Select Write Off Remainder as the Status to write off the difference between the Billed Amount and the Amount to Invoice and exclude this difference from billing.
- Add a new line with the following settings (also shown in the following
screenshot):
- Project Task: PHASE1
- Inventory ID: TRAINING
- Cost Code: 00-000
- Description: An additional training session within phase 1
- Amount to Invoice: 100.00
After all the adjustments you have made, the invoice total in the Summary area should be $2,700.
Figure 1. The adjustments to the pro forma invoice 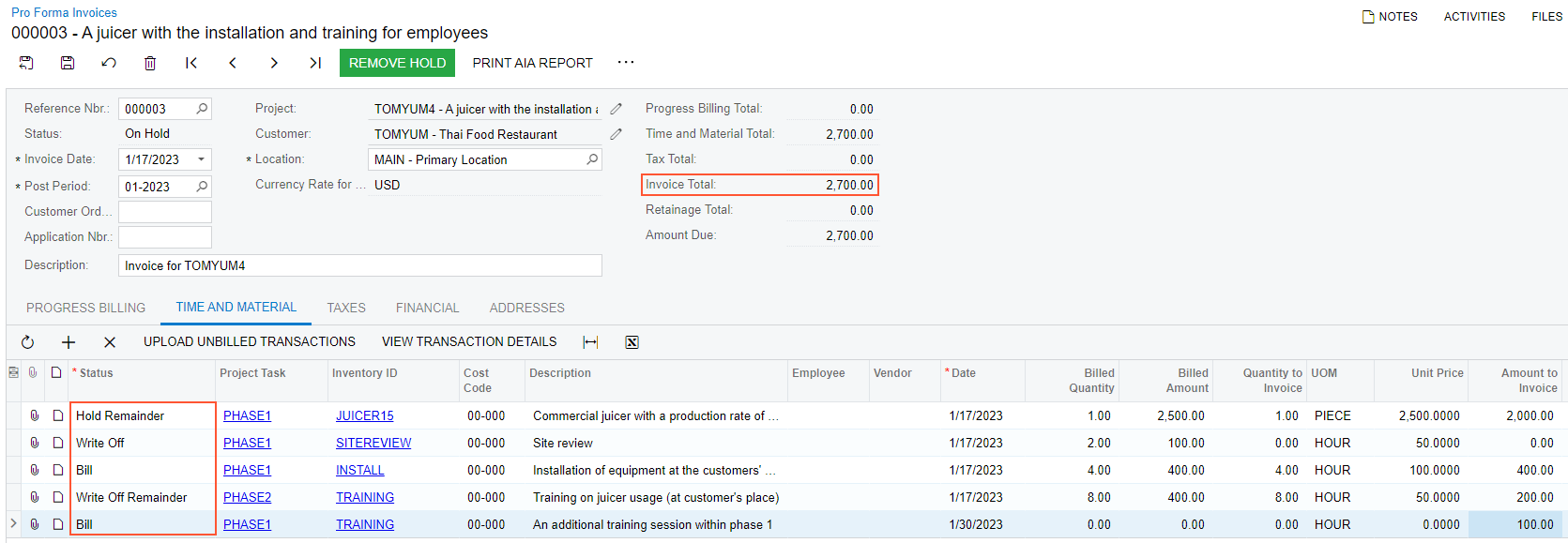
- Save your changes to the pro forma invoice.
- On the form toolbar, click Remove Hold to assign the pro
forma invoice the Open status, and then click
Release to release the pro forma invoice.
The system creates the accounts receivable invoice based on the pro forma invoice and assigns the Closed status to the pro forma invoice.
- On the Financial tab, click the AR Ref. Nbr. link to open the accounts receivable invoice that has been created.
- On the form toolbar of the Invoices and Memos (AR301000) form, which opens, click Remove Hold to assign the invoice the Balanced status, and then click Release to release the accounts receivable invoice.
Step 2: Billing the Project for the Remainder
To bill the customer the postponed amount (which is $500 of the juicer cost), do the following:
- On the Projects (PM301000) form, open the TOMYUM4 project, and on the Cost Budget tab, review the updated cost budget of the project. Click the cost budget line with the PHASE1 project task and the JUICER15 inventory item, and on the table toolbar, click View Transactions.
- On the Project Transaction Details (PM401000) form, which opens, review the
list of project transactions that correspond to the selected line.
The transaction with an original document type of Unbilled Remainder has been created on release of the AR invoice that corresponds to the pro forma invoice from which the unbilled remainder originates. The identifier of the AR invoice is shown in the Orig. Doc. Nbr. column of the line. The transaction has the Billable check box selected and the Billed check box cleared, which means the transaction can be billed.
- Close the form to return to the Projects form with the
TOMYUM4 project selected, and on the form toolbar, click
Run
Billing to bill the project for
remainder.
The system creates a pro forma invoice and opens it on the Pro Forma Invoices (PM307000) form.
- On the Time and Material tab, review the pro forma
invoice line that the system has created based on the unbilled remainder
transaction. Only one line with the PHASE1 project task and
JUICER15 inventory item has been added to the pro forma invoice. The
amount of the line is $500.Tip: The line with the PHASE1 project task and the SITEREVIEW inventory item has not been added because you have written it off in the full amount. The line with the PHASE2 project task and the TRAINING inventory item has been written off partially, and thus also has not been added to the pro forma invoice.
You have corrected the pro forma invoice and billed the project for the unbilled remainder.
