Project Billing: To Bill a Project for Time and Material
This activity will walk you through the process of billing a project for time and material.
Story
Suppose that the HM's Bakery and Cafe customer has ordered a juicer from the SweetLife Fruits & Jams company, along with the services of installation and employee training on operating the juicer. SweetLife's project accountant has created the project to handle the tracking and billing of the juicer and the provided services. Then the project accountant has entered a project transaction to record the delivery and installation of the juicer, and eight hours of training have been provided by SweetLife consultants. Acting as the project accountant, you need to bill the customer for the project so that the billing includes the materials used and the work time spent on the project.
Configuration Overview
In the U100 dataset, the following tasks have been performed for the purposes of this activity:
- On the Enable/Disable Features (CS100000) form, the Project Accounting feature has been enabled to support the project accounting functionality.
- On the Billing Rules (PM207000) form, the TM billing rule has been configured. The billing rule includes three steps, each billing a particular account group (MATERIAL, LABOR, and SUBCON); for each group, the amount to be invoiced is calculated by multiplying the project transaction amount by 1.25.
- On the Customers (AR303000) form, the HMBAKERY customer has been defined.
- On the Projects (PM301000) form, the HMBAKERY4 project has been created for the HMBAKERY customer, and the PHASE1 and PHASE2 tasks have been added to the project. On the Tasks tab, the TM billing rule has been specified for both project tasks. Also, on the Summary tab, the Create Pro Forma Invoice on Billing check box is selected, indicating that a pro forma invoice is created when the project is billed.
- On the Project Transactions (PM304000) form, the PM00000007 batch of project transactions related to the project has been created and released to record the services provided for the project.
Process Overview
You will make sure that the project is pending billing and run the project billing on the Projects (PM301000) form, which causes the system to create a pro forma invoice. On the Pro Forma Invoices (PM307000) form, you will review the lines that have been added to this pro forma invoice and release it. Then you will review the corresponding accounts receivable invoice and release it on the Invoices and Memos (AR301000) form, and review how this affects the project’s actual values.
System Preparation
To sign in to the system and prepare to perform the instructions of the activity, do the following:
- Launch the MYOB Acumatica website, and sign in to a company with the U100 dataset preloaded; you should sign in as project accountant by using the brawner username and the 123 password.
- In the info area, in the upper-right corner of the top pane of the MYOB Acumatica screen, make sure that the business date in your system is set to 1/30/2023. If a different date is displayed, click the Business Date menu button, and select 1/30/2023 on the calendar. For simplicity, in this activity, you will create and process all documents in the system on this business date.
Step 1: Reviewing Project Transactions Pending Billing
To review the project transactions that have not been billed yet, do the following:
- Open the Project Transaction Details (PM401000) form.
- In the Selection area, select HMBAKERY4 as the
Project
and make sure
the Project Task and Account Group
boxes are cleared. In the table, the system lists the
following related project transactions:
- The JUICER15 line in the amount of $2,000
- The TRAINING line in the amount of $320
- Two lines with the INSTALL item related to the PHASE1 project task, with amounts of $80 and $240
Notice that in all lines, the Billed check box is cleared, indicating that these project transactions are pending billing.
Step 2: Billing the Project and Processing the Related Documents
To bill the project, do the following:
- On the Projects (PM301000) form, open the HMBAKERY4 project. In the Summary area, notice that the actual expenses of the project are $2,640 (which is the total of the processed project transactions), while the actual income of the project is $0 because the project has not been billed yet.
- On the form toolbar, click Run Project Billing. The system creates a pro forma invoice and opens it on the Pro Forma Invoices (PM307000) form.
- On the Time and Material tab of the form, review the
lines that the system has created based on the project transactions. The pro
forma invoice includes three lines:
- The JUICER15 line with the billed amount of $2,500
- The TRAINING line with the billed amount of $400
- The INSTALL line (which aggregates two project transactions) in the amount of $400
- On the form toolbar, click Remove Hold to assign the pro forma invoice the Open status, and then click Release to release the pro forma invoice. The system creates a corresponding accounts receivable invoice based on the pro forma invoice. The pro forma invoice is assigned the Closed status.
- On the Financial tab, right of the AR Ref. Nbr. box, click the Edit button to open the accounts receivable invoice that has been created on the Invoices and Memos (AR301000) form.
- On the form toolbar, click Remove Hold to assign the invoice the Balanced status, and then click Release to release the accounts receivable invoice.
Step 3: Reviewing the Project Transactions and the Updated Project Balance
To review the project transactions and project balance, do the following:
- On the Project Transaction Details (PM401000) form, in the Selection area, select HMBAKERY4 as the Project. In the table, review the project transactions that have been created based on the released accounts receivable invoice (these are the lines that have AR specified in the Module column and negative amounts). In the GL Batch Nbr. column, the reference number of the corresponding GL batch is shown. Also notice that the project transactions based on which you have performed time and material billing now have the Billed check box selected, indicating that these transactions have been billed.
- On the Projects (PM301000) form, open the HMBAKERY4 project. In the Summary area, notice that the actual income is now $3,300. On the Revenue Budget tab, notice that the system has automatically created two revenue budget lines (one for each project task), and filled in the Actual Amount for the rows.
- On the Balances tab (see the following screenshot),
review the project income and expenses aggregated by account groups.
Figure 1. The project balances after project billing 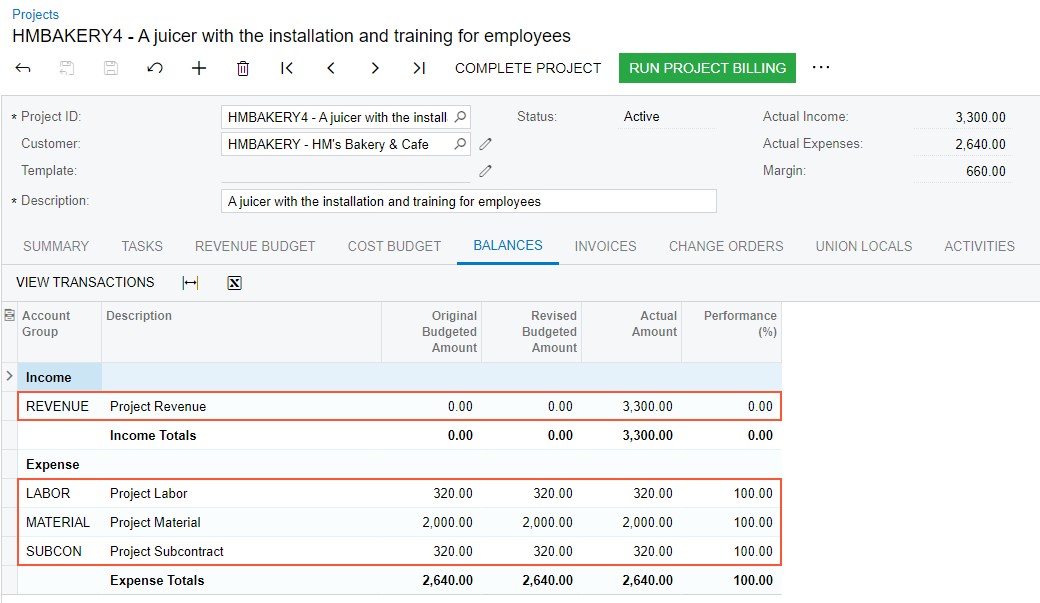
You have billed the project for time and material.
