Project Billing: To Bill a Project by Quantity and Amount
This activity will walk you through the process of performing progress billing for a project based on the pending amounts and quantities.
Story
Suppose that ToadGreen Building Group, a general contractor, is building an Italian restaurant for its customer, the Italian Company. A ToadGreen manager has agreed upon a budget with the customer and decided that the project manager will bill the customer monthly based on the progress of work for each project task during the billing period. The work on the project starts on March 1, 2023.
At the start of the project, the construction project manager made sure that the construction permit was promptly obtained for the construction site, the design plans and specifications were prepared and agreed upon, and the documents for construction insurance have been prepared. Then the construction project manager will bill the customer for the performed work. The customer should be billed as follows:
- In the amount of $4800 for the work related to obtaining construction permits
- For 240 working hours spent on preparing design plans
- For 24 hours spent on preparing documents for construction insurance
Acting as the construction project manager, you need to create the new project and make sure that billing settings are specified correctly for the project. Then you need to record the current progress of the project and perform billing for the first billing period.
Configuration Overview
In the U100 dataset, the following tasks have been performed for the purposes of this activity:
- On the Enable/Disable Features (CS100000) form, the Project Accounting and Construction features have been enabled.
- On the Customers (AR303000) form, the ITACOM customer has been created.
- On the Billing Rules (PM207000) form, the PROGRESS billing rule has been defined. This rule is defined to gradually bill the projects at a fixed contract amount based on the progress of performed work.
- On the Project Templates (PM208000) form, the PROGRQ project template has been configured with multiple project template tasks, revenue budget lines, and cost budget lines.
Process Overview
Acting as a construction project manager, on the Projects (PM301000) form, you will create a new project based on a project template and review the billing settings that apply to particular revenue budget lines. Then you will specify the pending invoice amounts and quantities on the Projects (PM301000) form to indicate the project's progress and run the project billing. On the Invoices and Memos (AR301000) form, you will review and release the prepared AR invoice. Finally, you will review the project budget again and make sure that the project balances have been updated with the actual values.
System Preparation
To prepare to perform the instructions of this activity, do the following:
- Launch the MYOB Acumatica website, and sign in to a company with the U100 dataset preloaded. You should sign in as a construction project manager by using the ewatson username and the 123 password.
- In the info area, in the upper-right corner of the top pane of the MYOB Acumatica screen, make sure that the business date in your system is set to 3/1/2023. If a different date is displayed, click the Business Date menu button, and select 3/1/2023 on the calendar. For simplicity, in this activity, you will create and process all documents in the system on this business date.
Step 1: Creating a Project and Specifying Its General Settings
To create a new project and specify the basic settings for it, do the following:
- On the Projects (PM301000) form, create a new record.
- In the Summary area, specify the following settings:
- Project ID: ITALIANQ
- Customer: ITACOM
- Template: PROGRQ
- Description: Italian Restaurant (South Street)
- On the Summary tab, make sure the following settings are
specified:
- Start Date: 3/1/2023
- Billing Period: On Demand
- Create Pro Forma Invoice on Billing:
Cleared
You are clearing this check box because you want to create accounts receivable invoices when you bill the project without the preliminary creation of pro forma invoices.
- In the Branch box, specify TBGROUP, and save your changes to the project.
- On the Tasks tab, make sure that the PROGRESS billing rule is assigned to each task. This means that the project will be billed based on the progress that you will specify in the revenue budget lines.
- On the table toolbar, click Activate Tasks to activate the project tasks.
- On the Revenue Budget tab, make sure that multiple budget lines have been added based on the project template. Also, in the Progress Billing Base column, notice that the revenue budget has mixed settings. That is some lines will be billed based on the pending amount and other lines will be billed based on the pending quantity.
- Save your changes to the project. In the Summary area, notice that it has the In Planning status.
- On the form toolbar, click Activate Project to save and activate the project.
Step 2: Billing the Project Based on Progress
To perform progress billing by quantity and amount, while reviewing the project on the Projects (PM301000) form, do the following:
- On the Revenue Budget tab, in the line of the table with the 01-300 cost code and the Permit description, enter 2400 in the Pending Invoice Amount column.
- In the line with the 01-330 cost code and the Design Fees description, enter 240 in the Pending Invoice Quantity column. The system calculates the line's pending invoice amount to be 5,280 based on this quantity and the unit rate specified in the line.
- In the line with the 01-600 cost code and the Insurance description, enter 24 in the Pending Invoice Quantity column. The system calculates the line's pending invoice amount to be 6,000.
- Make sure that the Pending Invoice Amount Total in the Summary area of the Revenue Budget tab is 13,680.00, and save your changes.
- On the form toolbar, click Run Project Billing to bill
the project. The system prepares an AR invoice and opens it on the Invoices and Memos (AR301000)
form.
The AR invoice includes three lines on the Progress Billing tab. The first line was billed based on amount, so the quantity in this line is 0, and the Amount column shows the Pending Invoice Amount copied from the respective revenue budget line. In the second and third lines, the Quantity column shows the Pending Invoice Quantity copied from the respective revenue budget line, and the Ext. Price for each line is calculated as the unit price in this line multiplied by the quantity.
- On the form toolbar, click Remove Hold to assign the accounts receivable invoice the Balanced status.
- On the form toolbar, click Release to release the invoice.
- On the Projects form, open the ITALIANQ project,
and on the Revenue Budget tab, review the actual values
in the budget lines that have been updated as the result of the billing (see the
following screenshot).
Figure 1. The updated values of the project revenue budget 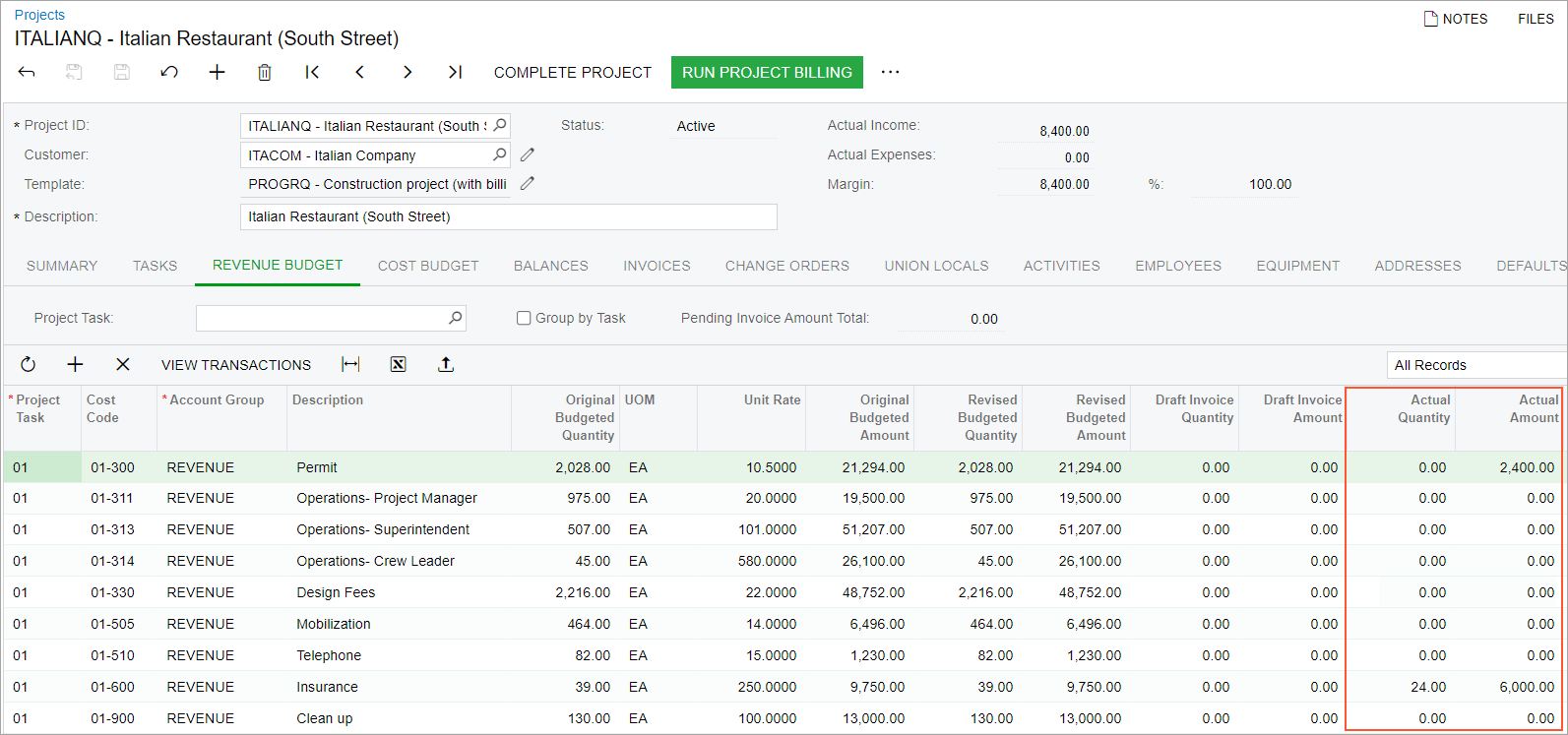
You have finished billing the project's progress based on the quantities and amounts in the budget lines.
