Project Billing: To Correct the Actual Income of a Project
In this activity, you will correct the actual amounts of a project that has been overcharged during the billing. To do this, you will create a credit memo for the project.
Story
Suppose that the Thai Food Restaurant customer recently ordered eight hours of training on how to use a juicer it had previously bought from the SweetLife Fruits & Jams company. SweetLife's project accountant created a project for this training, a consultant of SweetLife provided the training, and the project accountant billed the customer.
Further suppose that the project accountant has realized that the consultant provided six hours of training instead of eight, so the company overcharged the customer by $100. Acting as the project accountant, you need to correct the actual amount of the project and create a credit memo for the project.
Configuration Overview
In the U100 dataset, the following tasks have been performed for the purposes of this activity:
- On the Enable/Disable Features (CS100000) form, the Project Accounting feature has been enabled to provide support for the project accounting functionality.
- On the Projects (PM301000) form, the TOMYUM11 project has been created and the TRAINING project task has been created for the project. On the Summary tab (Billing and Allocation Settings section), the Create Pro Forma Invoice on Billing check box has been selected for the project.
- For the project, the 000004 pro forma invoice and the corresponding 000075 accounts receivable invoice have been created and released on the Pro Forma Invoices (PM307000) and Invoices and Memos (AR301000) forms, respectively.
Process Overview
In this activity, on the Projects (PM301000) form, you will update the pending invoice amount of the project with a negative amount and run project billing to prepare a pro forma invoice. On the Pro Forma Invoices (PM307000) form, you will review the pro forma invoice and release it. You will then review the credit memo that was created based on the pro forma invoice and release the credit memo on the Invoices and Memos (AR301000) form.
System Preparation
To sign in to the system and prepare to perform the instructions of the activity, do the following:
- Launch the MYOB Acumatica website and sign in as Pam Brawner using the brawner username and 123 password.
- In the info area, in the upper-right corner of the top pane of the MYOB Acumatica screen, make sure that the business date in your system is set to 1/30/2023. If a different date is displayed, click the Business Date menu button, and select 1/30/2023 on the calendar. For simplicity, in this activity, you will create and process all documents in the system on this business date.
Step: Creating a Credit Memo for the Project
To create a credit memo for the extra $100 that was billed for the project, do the following:
- On the Projects (PM301000) form, open the TOMYUM11 project. In the Summary area, notice that the actual income of the project is $400.
- On the Revenue Budget tab, enter –100 as the Pending Invoice Amount of the only revenue budget line that you are going to correct.
- Save your changes to the project.
- On the form toolbar, click Run Project Billing.
The system creates a pro forma invoice and opens it on the Pro Forma Invoices (PM307000) form. In the Summary area, notice that the Invoice Total is negative and equals the amount you have specified for the revenue budget line of the project (–100.00).
Tip: If the Invoice Total of a pro forma invoice on the Pro Forma Invoices form becomes negative (for example, if you have added a negative adjustment line in an amount greater than the total amount of billable lines), the system creates an accounts receivable credit memo when the pro forma invoice is released. - On the form toolbar, click Remove Hold to assign the pro forma
invoice the Open status, and then click Release to release
the pro forma invoice.
The system creates the credit memo based on the pro forma invoice and assigns the Closed status to the pro forma invoice.
- On the Financial tab, right of the AR Ref. Nbr. box, click the Edit button to open the credit memo that has been created for the pro forma invoice.
- On the form toolbar of the Invoices and Memos (AR301000) form, which the system has opened in a pop-up window, click Remove Hold to assign the credit memo the Balanced status, and then click Release to release the credit memo.
- On the Projects form, open the TOMYUM11
project. In the Summary area, notice that the actual income of the project, which has been
updated as a result of the billing, is $300.
On the Invoices tab, notice that the credit memo with the corresponding pro forma invoice has appeared in the table, as shown in the following screenshot.
Figure 1. The credit memo created for the project 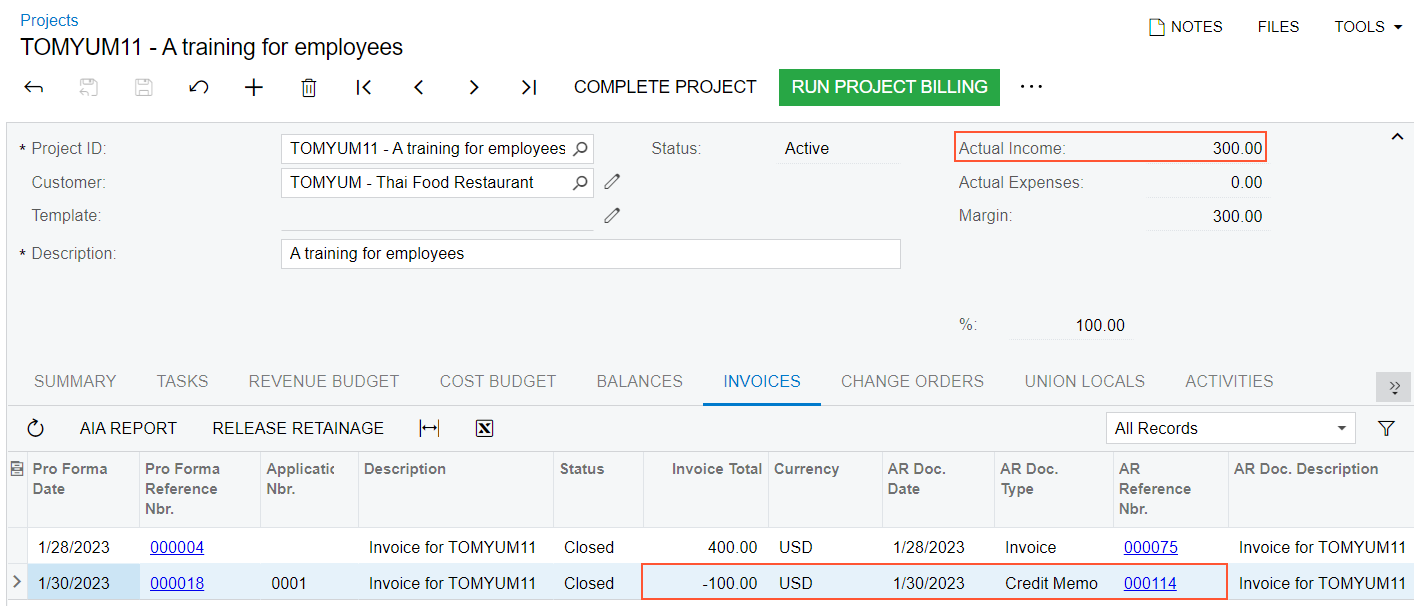
You have adjusted the overcharged actual income in the project. In the next step of the process in a production environment (which is beyond the scope of this activity), an accounts receivable clerk would apply the created credit memo to the original invoice that has been corrected.
