Recurring Transactions: Process Activity
In this activity, you will create a recurring batch to be used as a template, create a schedule for the batch, and run the schedule to generate the batch.
Video Tutorial
This video shows you the common process but may contain less detail than the activity has. If you want to repeat the activity on your own or you are preparing to take the certification exam, we recommend that you follow the instructions in the steps of the activity.
Story
Suppose that the SweetLife Fruits & Jams company pays rent every month and receives the rent bill for each month at the beginning of the next month. The company records the accrual of rent expenses every month.
Acting as a SweetLife accountant, you have to create a recurring batch to schedule the accrual of rent expenses for every month of 2025. You also need to generate the batch for the 01-2025 financial period.
Process Overview
To use a recurring batch, you will create a recurring batch to be used as a template on the Journal Transactions (GL301000) form. You will then create a schedule for the batch based on this template on the Recurring Transactions (GL203500) form. To generate a batch, you will run the schedule on the Generate Recurring Transactions (GL504000) form; you will then release the batch on the Release Transactions (GL501000) form.
System Preparation
To prepare the system, do the following:
- Launch the MYOB Acumatica website with the U100 dataset. Sign in as an accountant by using the following
credentials:
- Username: johnson
- Password: 123
- In the info area, in the upper-right corner of the top pane of the MYOB Acumatica screen, make sure that the business date in your system is set to 1/31/2025. If a different date is displayed, click the Business Date menu button and select 1/31/2025. For simplicity, in this activity, you will create and process all documents in the system on this business date.
- On the Company and Branch Selection menu, also on the top pane of the MYOB Acumatica screen, make sure that the SweetLife Head Office and Wholesale Center branch is selected. If it is not selected, click the Company and Branch Selection menu to view the list of branches that you have access to, and then click SweetLife Head Office and Wholesale Center.
Step 1: Creating a Batch to Be Used as a Template
To create a recurring batch with the Balanced status to be used as a template, do the following:
- Open the Journal Transactions
(GL301000) form.Tip: To open the form for creating a new record, type the form ID in the Search box, and on the Search form, point at the form title and click New right of the title.
- On the
form toolbar, click Add New Record and specify the following
settings in the Summary area:
- Transaction Date: 1/31/2025 (inserted by default)
- Description: Rent Accrual
- On the form toolbar, click Remove Hold to give the batch the Balanced status.
- Click Add Row on
the table toolbar of the Details tab, and add a row with the
following settings:
- Branch: HEADOFFICE (inserted automatically based on the selected branch)
- Account: 62900 (Rent or Lease Expense)
- Debit Amount: 4700
- Click Add Row
again and add another row with the following settings:
- Branch: HEADOFFICE (inserted automatically based on the selected branch)
- Account: 23015 (Accrued Expenses)
- Credit Amount: 4700
- On the form toolbar, click Save to save the batch you have created.
Step 2: Creating a Schedule for the Batch
To create a schedule for the batch, do the following:
- While you are viewing the batch you have just created and saved on the
Journal Transactions (GL301000) form,
on
the More menu (under Other), click Add to
Schedule.
The Recurring Transactions (GL203500) form is opened.
- Configure a schedule to repeat the batch 12 times, on the last day of each month, by
specifying the following settings:
- Start Date: 1/31/2025 (or any date that is not after the first date when you need to execute the schedule)
- Execution Limit (Times): 12
- Description: Rent Accrual
- Frequency: Monthly
- Every: 1 month(s)
- Recurrence: Fixed Day of Month 31
- On the form toolbar, click Save to save the schedule.
Step 3: Running the Schedule and Generating a Batch
To run the schedule and generate a batch, do the following:
- Open the Generate Recurring Transactions
(GL504000) form, and in the Summary area, specify the following
settings:
- Execution Date: 1/31/2025
- Stop After Number of Executions: Selected, 1
- In the table that displays recurring transaction schedules, select the unlabeled check box in the row of the only schedule, and click Run on the table toolbar to generate the batch according to the schedule.
- In the Processing pop-up window, which opens, click the Processed tab and click the link in the Schedule ID column to open the schedule on the Recurring Transactions (GL203500) form.
- On
the Generated Documents tab of this form, verify that a batch has
been generated by the template, as shown in the following screenshot.
Figure 1. The recurring schedule and the generated batch 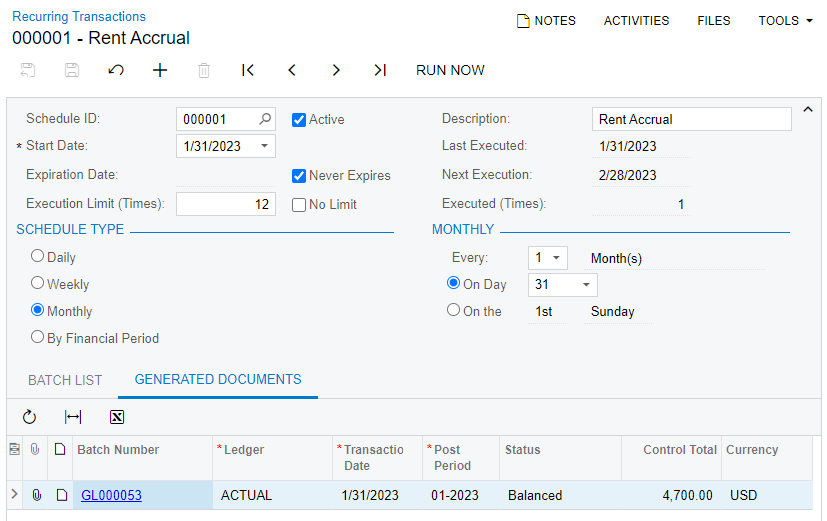
Step 4: Releasing the Generated Batch
To release the generated batch, do the following:
- Open the Release Transactions (GL501000) form.
- Select the unlabeled check box for the only transaction in the table, and click Release on the form toolbar. In the Processing pop-up window, which opens, wait for the processing to complete and click Close.
