Interbranch Invoices with Balancing: Activity
In this activity, you will learn how to process an invoice for items provided by multiple branches that require balancing; you will then review account balances.
Story
On March 1, 2023, the Muffins & Cakes company issued an invoice to the GoodFood One Restaurant customer in the amount of $600 for baking-related goods and services delivered to the customer by both branches. (Transactions for these branches require balancing.) The Muffins Head Office & Wholesale Center branch has provided baking classes in the amount of $100, and the Muffins Retail Shop branch has provided ingredients for baking in the amount of $500.
Acting as a Muffins accountant, you need to create an invoice in the system and then release the invoice, which causes a batch to be generated for it.
Configuration Overview
For the purposes of this activity, the GOODFOOD customer has been created on the Customers (AR303000) form.
On the Inter-Branch Account Mapping (GL101010) form, the account mapping rules between the Muffins & Cakes head office branch (MHEAD) and the Muffins & Cakes retail store branch (MRETAIL) have been defined.
Process Overview
To process an interbranch invoice for branches that need to be balanced, you will create and release the invoice on the Invoices and Memos (AR301000) form. You will then review the generated batch on the Journal Transactions (GL301000) form and check the account balances on the Account Summary (GL401000) form.
Optionally, you will generate the trial balance report by using the Trial Balance Summary (GL632000) report form.
System Preparation
To prepare the system, do the following:
- Launch the MYOB Advanced website with the U100 dataset, and sign in as an accountant by using the
following credentials:
- Username: pasic
- Password: 123
- In the info area, in the upper-right corner of the top pane of the MYOB Advanced screen, make sure that the business date in your system is set to 3/1/2023. If a different date is displayed, click the Business Date menu button and select 3/1/2023.
- On the Company and Branch Selection menu, also on the top pane of the MYOB Advanced screen, make sure that the Muffins Head Office & Wholesale Center branch is selected. If it is not selected, click the Company and Branch Selection menu to view the list of branches that you have access to, and then click Muffins Head Office & Wholesale Center.
Step 1: Creating and Processing an Invoice Between Branches Requiring Balancing
To create and process an AR invoice for goods and services provided by multiple branches (MHEAD and MRETAIL) that require balancing, do the following:
- Open the Invoices and Memos (AR301000) form.Tip: To open the form for creating a new record, type the form ID in the Search box, and on the Search form, point at the form title and click New right of the title.
- Click Add New Record on the form toolbar, and specify the
following settings in the Summary area:
- Type: Invoice
- Customer: GOODFOOD
- Date: 3/1/2023
- Description: Baking product delivery
- On the Details tab, click Add Row, and
specify the following settings in the row you have added:
- Branch: MHEAD
- Transaction Descr.: Baking Class
- Ext. Price: 100
- Add another row with the following settings:
- Branch: MRETAIL
- Transaction Descr.: Ingredients for Baking
- Ext. Price: 500
Notice the 40000 - Sales Revenue account specified in the Account column for both lines, which is the sales account associated with the customer.
- On the form toolbar, click Save to save the invoice.
- On the form toolbar, click Remove Hold, and then click Release to release the invoice.
- On the Financial tab, notice the originating branch of the invoice (MHEAD), which is specified in the Branch box. The system has filled in the Branch box automatically with the branch to which you are signed in. Also, notice the AR account (11000 - Accounts Receivable), which is specified in the AR Account box.
- Click the link in the Batch Nbr. box, and review the GL batch,
which the system has opened on the Journal Transactions (GL301000)
form.
When you released the invoice, the system generated and posted the related GL transaction. The AR account of the originating branch of the invoice has been debited and accounts from each document line are credited in the destination branch specified in the related line. Notice that the system added the balancing entries to the batch during the posting process. The balancing entries have been created based on the mapping rule that has been configured on the Inter-Branch Account Mapping (GL101010) form.
In the next step, you will check the balances of these accounts.
Step 2: Reviewing the Account Balances
To review the account balances for the branches in the 03-2023 financial period, do the following:
- Open the Account Summary (GL401000) form.
- To review the account balances in the MHEAD branch, in the Summary area, specify
the following settings:
- Company/Branch: MHEAD
- Ledger: MACTUAL
- Financial Period: 03-2023
- In the table, review the account balances. Notice the amount in the Debit Total column for the 11000 - Accounts Receivable account ($600). Notice the amount in the Credit Total column for the 19000 - Due from Related Entity account ($500) and the 40000 - Sales Revenue account ($100).
- In the Company/Branch box of the Summary area, select MRETAIL to review the account balances in the MRETAIL branch.
- In the table, review the account balances. Notice the amount in the Credit Total column for the 40000 - Sales Revenue account ($500) and the amount in the Debit Total column for the 26000 - Due to Related Entity account ($500).
Now you will review the balances for the financial period for the company as a whole.
Step 3 (Optional): Reviewing the Balances for the Financial Period
To review the balances for the 03-2023 financial period, do the following:
- Open the Trial Balance Summary (GL632000) report form.
- To prepare this report for the MHEAD branch, on the Report
Parameters tab, specify the following parameters:
- Company/Branch: MHEAD
- Ledger: MACTUAL
- Financial Period: 03-2023
- Suppress Zero Balances: Selected
- On the report form toolbar, click Run Report.
- In the generated report, review the account balances. Notice the amount in the Debit column for the 11000 - Accounts Receivable account. Notice the amount in the Credit column for the 19000 - Due from Related Entity account and the 40000 - Sales Revenue account.
- Run the same report for the whole company. To do so, in the Company/Branch box of the Report Parameters tab, select MUFFINS.
- Review the account balances. Notice the amount in the Credit column for the 40000 - Sales Revenue account and the amount in the Debit column for the 26000 - Due to Related Entity account, which are shown in the following screenshot.
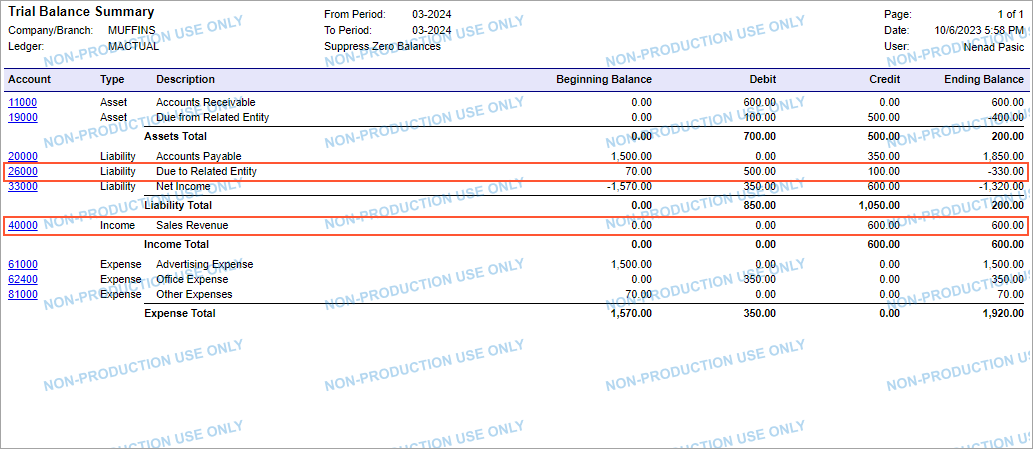
In this activity, you have created and processed an invoice between branches that require balancing, and you have learned how to review the relevant account balances.
