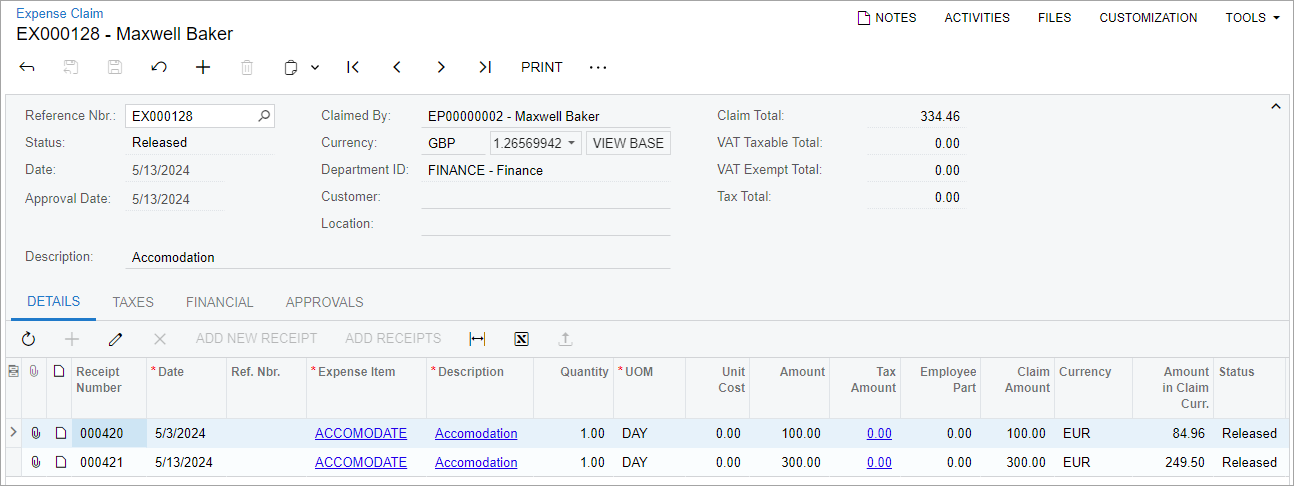Expense Claims
In MYOB Acumatica, you can file a claim for the reimbursement of expenses that you incurred on behalf of the company.
Enabling of Expense Claims
To enable the functionality of expense claims, you need to enable the Expense Management feature on the Enable/Disable Features (CS100000) form.
Access to Expense Claims
On the Expense Claims (EP301030) form, you can access any of the following expense claims:
- Your claims
- Claims of employees in the workgroups at lower levels in the company tree than your workgroup
- Claims of employees for whom you are an appointed delegate
- Claims that require your approval
- Claims that require approval by employees in the workgroups at lower levels in the company tree than your workgroup
On the Release Expense Claims (EP501000) form, all unreleased claims are listed, but you may not be able to edit or view the details of some claims.
On the Approvals (EP503010) form, you can approve or reject claims assigned to you, to the members of your workgroup, and to the members of the workgroups at lower levels in the company tree than your workgroup.
Filing of an Expense Claim
You can use one of the following methods of filing an expense claim:
- On the Expense Receipts (EP301010) form, enter expense receipts and submit them for approval (if required). When the receipts are approved, you claim them in bulk to automatically generate the corresponding expense claims. (For details, see To Generate Expense Claims.)
- By using the Expense Claims (EP301030) form, create a new claim, and
then add any number of receipts to the created claim or add lines directly to the claim by
using the table on the Expense Claim Details tab. You can add
receipts to a claim only if it has the On Hold status.Note:If the Allow Mixed Tax Settings in Claims check box is selected on the Time and Expenses Preferences (EP101000) form, expense receipts with different tax zones or tax calculation modes (or both) can be processed within one expense claim. If the check box is cleared, all expense receipts added to one expense claim must have the same tax settings.
If the Hold Expense Claims on Entry check box on the Time and Expenses Preferences (EP101000) form is selected, all new expense claims have the On Hold status, indicating that they are drafts that can be adjusted, if necessary. You need to check the details of every claim before submitting it for approval; you can submit an expense claim for approval only if all included receipts have the Open status. If the Hold Expense Claims on Entry check box is cleared, each newly created expense claim is automatically submitted for approval and the status of the claim is set to Pending Approval (if approval is required) or Approved (if no approval is required).
For expenses that require documentation by your company policy, you can attach to each receipt a scanned receipt or other document that confirms your expenses.
Properties of an Expense Claim
In MYOB Acumatica, an expense claim has the following properties:
- The unique reference number, which the system assigns based on the numbering sequence specified for claims on the Time and Expenses Preferences form.
- The date when the claim is created; this date determines the post period of the bill generated by the claim release unless a particular post period is specified for the claim in the Post to Period box on the Financial tab of the Expense Claim (EP301000) form, which is available if the claim has the Pending Approval or Approved status.
- The total amount of the claim, which is calculated as the sum of the amounts in the Amount in Claim Curr. column for all the lines specified for the claim.
- The employee part of the total amount, which is not paid back to the employee in accordance with the company policy.
- The taxable and tax amount for the expense claim. You can review the summary information on applicable taxes on the Taxes tab of the Expense Claim form, or you can view information for an expense claim line by clicking the link in the Tax Amount column on the Details tab.
- The currency in which the claim will be reimbursed to the employee; the claim currency may differ from the currency of the included receipts. By default, the claim currency matches the currency specified as the default for the employee, but it can be changed if currency override is enabled for the employee on the Employees (EP203000) form.
- The customer (if applicable), which can also be specified for an individual line. The customer specified in the summary area of the claim is the default customer for claim lines; it can be overridden for each line unless a project is specified for the line and the customer is associated with this project. When the Billable check box is selected for a particular line, the customer will be billed for the expense in the amount returned to the employee.
- The branch that will reimburse the expenses to the employee.
- The department of the employee, which can affect who approves the claim. You can set up assignment rules for claim approval whereby claims from different departments may be approved by different persons.
- The tax zone and tax calculation mode.
For a newly created claim, the tax zone is copied from the employee's settings. For an expense claim created from an expense receipt, the tax zone is copied from the expense receipt. A user can override the tax zone in a particular claim. The overridden tax zone can be saved and used as the default tax zone in new expense claims and receipts of the employee.
Note:If the Net/Gross Entry Mode feature is enabled on the Enable/Disable Features (CS100000) form, you can select whether the amounts in the expense claim are tax-exclusive (net) or tax-inclusive (gross). For more information, see Tax-Exclusive and Tax-Inclusive Amounts in Expense Receipts.
Statuses of an Expense Claim
On the Expense Claims (EP301030) form, you can also view the claim's status, which reflects its processing stage. Typical statuses for expense claims might include the following:
- On Hold: The claim is a draft and cannot be released.
- Pending Approval: The claim is pending approval.
- Approved: The claim is either approved or requires no approval.
- Rejected: The claim is rejected.
- Released: An accounts payable bill has been generated based on the claim.
Creation of an Expense Claim with Receipts in Different Currencies
You can specify or override the exchange rate in an expense receipt if the Enable Rate Override check box is selected for an employee on the General tab of the Employees (EP203000) form.
The following currencies can be specified for an expense claim on the Expense Claim (EP301000) form:
- Currency box in the Summary area: The employee currency. The claim is assigned the default employee currency with the default exchange rate.
- Currency column on the Details tab:
Initially, the receipt currency, although you can alternate between it and the base
currency by clicking the Currency Toggle button. The lines of an expense claim contain the
amount in the receipt currency (this amount is specified in the Claim
Amount column) and the amount in the claim currency (this amount is
specified in the Amount in Claim Curr. column). The exchange rate
is not copied from the expense receipt to the expense claim line, but it can be calculated
from the amounts in two currencies. If you click the Currency Toggle button, the
Amount and Amount in Claim Curr. columns
will show the amounts in the base currency.Note:You can submit expense receipts in any currency, including non-accounting currencies (those that have the Use for Accounting check box cleared on the Currencies (CM202000) form.
Example
Suppose that the base currency is the US dollar (USD). The following expense receipts have been created in the system:
- An expense receipt for 100 EUR at the exchange rate of 1 USD = 0.93 EUR, which is 107.53 USD in the base currency
- An expense receipt for 300 EUR at the exchange rate of 1 USD = 0.95 EUR, which is 315.79 USD in the base currency
Further suppose that on the Expense Claim form, a claim has been created in the British pound (GBP) and expense receipts in the euro (EUR) have been added to it. The default exchange rate of GBP to USD (1.26569942) has been assigned in the Summary area of the form.
In each line, the amounts of the expense receipts are shown in the receipt currency (EUR). Amounts in the claim currency are calculated through the base currency as follows:
- For the first line: 107.53 USD / 1.26569942 ~ 84.96 GBP
- For the second line: 315.79 USD / 1.26569942 ~ 249.50 GBP
If you click the Currency Toggle button in the Summary area for the claim, you will see the receipt amounts in the base currency at the rate of the expense receipt.
The released expense claim is shown in the following screenshot.