Construction Project Budget: To Estimate the Budget Overhead
In this activity, you will learn how to estimate the project overhead calculated based on the project costs.
Story
Suppose that ToadGreen Building Group is a general contractor building an Italian restaurant for its customer, the Italian Company. On March 17, 2025, the construction manager spent 10 working hours on communication related to obtaining construction permits; this time had not initially been budgeted for the project.
Acting as the project accountant, you need to record these additional expenses in the project budget by entering the corresponding project transaction and do not update the general ledger with these expenses. Then you need to estimate the project costs while accounting for the administrative overhead, which is 20% of labor costs.
Configuration Overview
In the U100 dataset, the following tasks have been performed to support this activity:
- The Construction feature has been enabled on the Enable/Disable Features (CS100000) form to provide support for the construction functionality.
- On the Projects (PM301000) form, the ITALIAN3 project has been created. Project tasks have been added to the project, and the project budget has been defined.
- On the Account Groups (PM201000) form, the OVERHEAD account group has been created.
- On the Allocation Rules (PM207500) form, the OVERHEAD allocation rule has been created. This allocation rule has been configured to process project transactions that represent labor expenses and to post the overhead, which is calculated as 20% of the transaction amount, to the OVERHEAD account group. (For an example of the configuration of an allocation rule, see Overhead in the Project Budget: Implementation Activity.)
Process Overview
In this activity, you will first specify the allocation rule for the project task on the Projects (PM301000) form. On the same form, you will then perform allocation for the project and review the project balances.
System Preparation
To sign in to the system and prepare to perform the instructions of the activity, do the following:
- Launch the MYOB Acumatica website, and sign in to a company with the U100 dataset preloaded; you should sign in as a project accountant by using the bsanchez username and the 123 password.
- In the info area, in the upper-right corner of the top pane of the MYOB Acumatica screen, make sure that the business date in your system is set to 3/17/2025. If a different date is displayed, click the Business Date menu button, and select 3/17/2025 on the calendar. For simplicity, in this activity, you will create and process all documents in the system on this business date.
Step 1: Creating a Project Transaction
To create a project transaction that represents the additional expenses, which do not affect the general ledger, do the following:
- On the Project Transactions (PM304000) form, add a new project transaction.
- In the Summary area, make sure PM is selected as the Module.
- Enter Additional operational expenses (March) as the Description.
- On the table toolbar, click Add Row, and specify the
following settings in the added row:
- Project: ITALIAN3
- Project Task: 01
- Cost Code: 01-314
- Account Group: LABOR
- UOM: HOUR
- Quantity: 10
- Billable: Cleared
- Amount: 1,400
You have left the Debit Account and Credit Account columns empty so that the corresponding general ledger transaction will not be created. The system also will not use this transaction for billing because you have cleared the Billable check box in the row.
- On the form toolbar, click Release to save your changes
to the project transaction and release it.
Notice that the GL Batch Nbr. column of the row is empty, indicating that no corresponding general ledger transaction has been created.
You have finished capturing the costs for the project.
Step 2: Capturing Project Overhead
To configure the project for allocation and capture the project overhead, do the following:
- On the Projects (PM301000) form, open the ITALIAN3 project.
- On the Tasks tab, in the line with the 01 project task, select the OVERHEAD allocation rule in the Allocation Rule column.
- Save your changes to the project.
On the Balances tab, notice the expense line with the LABOR account group and the actual amount of $1,400.
- On the More menu, under Billing and Allocations, click
Run Allocation.
The system performs the allocation by using the allocation rule that you have specified for the project task.
When the allocation is completed, on the Balances tab, review the project balance again, as shown in the following screenshot. Notice that one more expense line with the OVERHEAD account group has appeared in the table. The actual amount of the line is $280, which is 20% of $1400.
Figure 1. The captured overhead in the project expenses 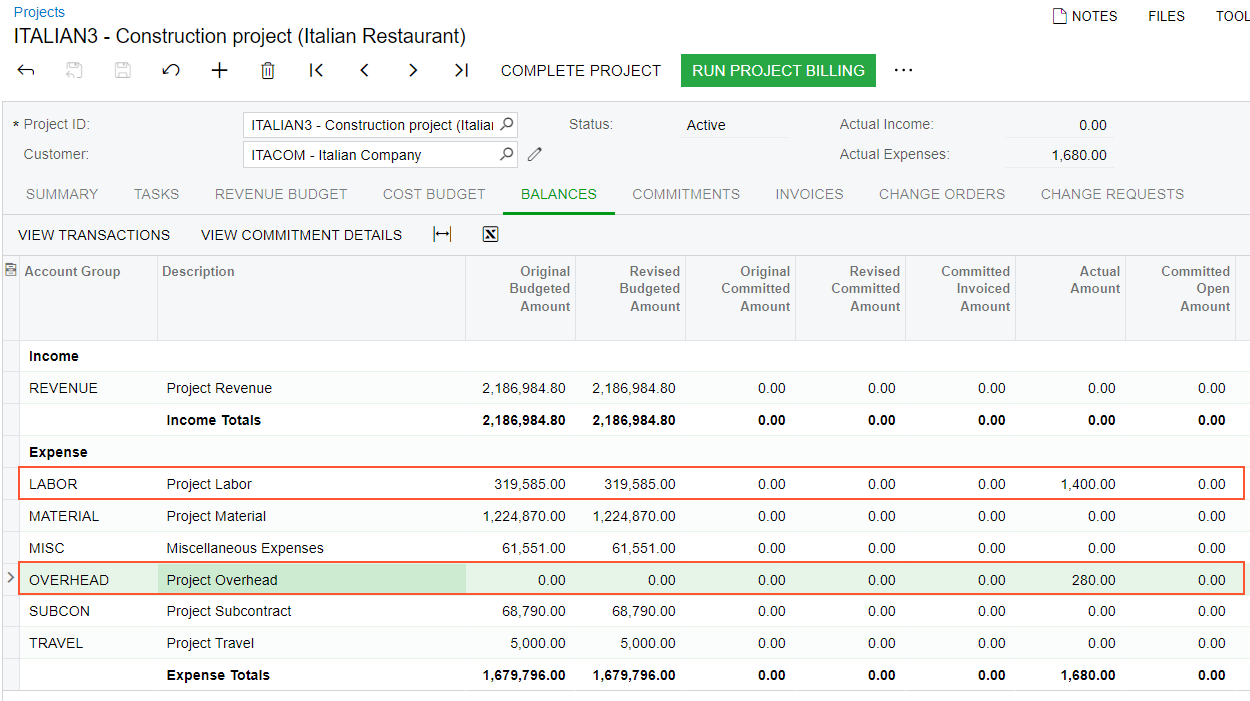
- In the table, click the line with the OVERHEAD account group, and on the
table toolbar, click View Transactions.
On the Project Transaction Details (PM401000) form that opens, review the line with the created allocation transaction that corresponds to the account group. In the Orig. Doc. Type column, the type of the transaction is Allocation. In the Debit Account Group column, the OVERHEAD account group is specified.
You have recorded expenses and estimated the project overhead.
