Construction Project Budget: To Track Project Budget Overrun
The following activity will walk you through the process of tracking the budget overrun for a project.
Story
Suppose that ToadGreen Building Group is a general contractor building an Italian restaurant for its customer, Italian Company. The ToadGreen project manager has created a project for the work to be performed, and the budget has been agreed on with the customer. On February 15, 2025, the purchasing agent has negotiated a subcontract for mechanical piping with the Harmon Installation subcontractor at a better price than was initially planned, thus reserving some budget. The subcontractor has started working, and on February 25, 2025, it notified the project manager that an extra 20 hours is necessary to complete the work.
Acting as a project manager, you need to enter all the related documents and review the budget overruns.
Configuration Overview
In the U100 dataset, the following tasks have been performed to support this activity:
- On the Projects (PM301000) form, the ITALIAN project has been defined. On the Cost Budget tab, the cost budget lines have been added. Cost budget lines related to 15 – Mechanical Piping project task have no budget changes or open commitments, and the actual amount for the lines is 0. Also, the Change Order Workflow check box is selected on the Summary tab.
- On the Vendors (AP303000) form, the HARMINT (Harmon Installation) vendor has been defined.
- On the Change Order Classes (PM203000) form, the DEFAULT change order class has been created and specified as the default change order class on the Projects Preferences (PM101000) form.
Process Overview
You will enter a subcontract related to a project on the Subcontracts (SC301000) form. Then you will create the change order for this subcontract on the Change Orders (PM308000) form. After that, you will create an accounts payable bill on the Bills and Adjustments (AP301000) form. Finally, on the Potential Project Budget Overruns (PM404000) form, you will review the documents that have exceeded the project budget.
System Preparation
To prepare to perform the instructions of this activity, do the following:
- Launch the MYOB Acumatica website, and sign in to a company with the U100 dataset preloaded. You should sign in as a construction project manager by using the ewatson username and the 123 password.
- On the Projects Preferences (PM101000) form, in the
General Settings section of the
General tab, specify the following settings:
- Budget Control: Show a Warning
- Internal Cost Commitment Tracking: Selected
- Save your changes.
- In the info area, in the upper-right corner of the top pane of the MYOB Acumatica screen, make sure that the business date in your system is set to 2/15/2025. If a different date is displayed, click the Business Date menu button, and select 2/15/2025 on the calendar. For simplicity, in this activity, you will create and process all documents in the system on this business date.
Step 1: Recording a Vendor Commitment
To record the commitment to the project, do the following:
- On the Subcontracts (SC301000) form, add a new record.
- In the Summary area, specify the following settings:
- Vendor: HARMINT
- Description: Mechanical piping
- Date: 2/15/2025
- On the Details tab, add two lines to the table as
follows:
- Add the first line, and specify the following settings:
- Inventory ID: LABOR
- Project: ITALIAN
- Project Task: 15
- Cost Code: 15-100
- Line Description: Mechanical piping work
- UOM: HOUR
- Order Qty.: 100
- Unit Cost: 145
- Add the second line, and specify the following settings:
- Inventory ID: PROJMATERIAL
- Project: ITALIAN
- Project Task: 15
- Cost Code: 15-100
- Line Description: Mechanical piping materials
- UOM: EA
- Order Qty: 1
- Unit Cost: 17000
- Add the first line, and specify the following settings:
- On the form toolbar, click Remove Hold. The system saves the subcontract and assigns it the Open status. Make sure that the subcontract total is $31,500.
- On the Projects (PM301000) form, open the ITALIAN
project, and on the Cost Budget tab, make sure of the
following:
- In the line with the 15 project task, the 15–100 cost code, and LABOR account group, the Original Committed Amount is now 14,500.
- In the line with the 15 project task, the 15–100 cost code, and the MATERIAL account group, the Original Committed Amount is now 17,000.
Step 2: Recording the Extra Work
To process the extra work needed for the project, create and process a change order by doing the following:
- While you are still viewing the ITALIAN project on the Projects (PM301000) form, on the More menu (under Change Management), click Create Change Order. The system creates a change order for the project and opens it on the Change Orders (PM308000) form.
- In the Summary area, specify the following settings:
- Class: DEFAULT (inserted automatically)
- Project: ITALIAN (inserted automatically)
- Change Date: 2/25/2025
- Approval Date: 2/25/2025
- Description: Extra work on piping
- On the table toolbar of the Commitments tab, click
Add Commitments, and in the Add
Commitments dialog box, select the unlabeled check box for the
line with the following settings:
- Project Task: 15
- Cost Code: 15-100
- Inventory ID: LABOR
- Click Add Lines & Close to add the selected line to the change order and close the dialog box.
- In the line that has appeared on the Commitments tab, set
Quantity to 20.
Because you have only $500 of the budget available and the change amount exceeds the available budget by $2,400, the overbudget warning is displayed, as shown in the following screenshot. The Consumed amount in the warning indicates the total of open commitments and already-processed actual amounts for the project.
Figure 1. A warning indicating a budget overrun 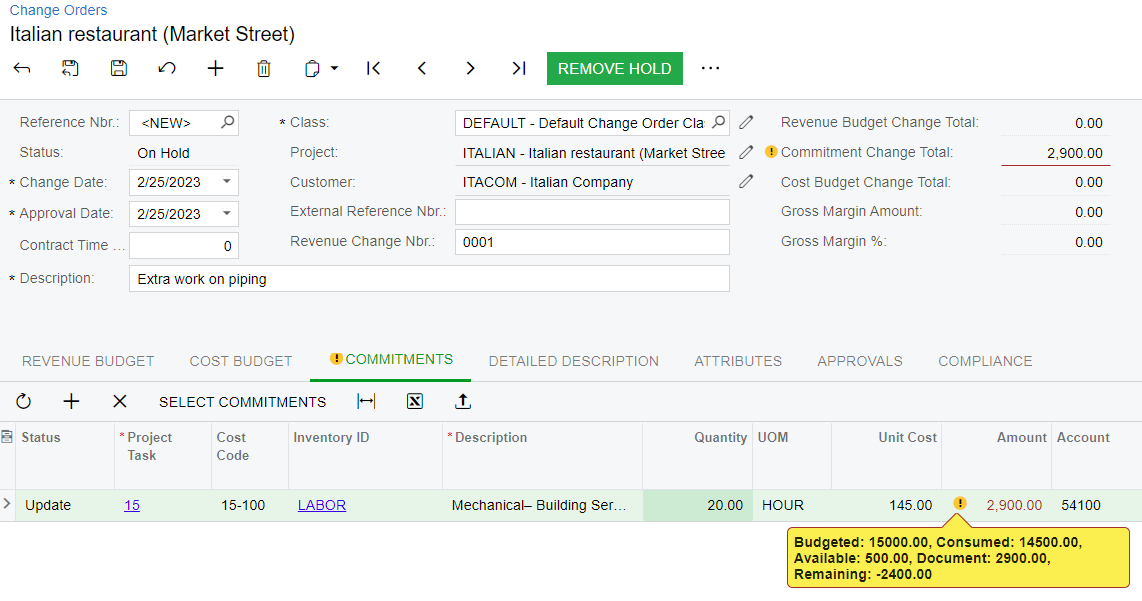
- Save the change order, which has the On Hold status.
Step 3: Creating a Vendor Bill
Enter an AP bill for the subcontract as follows:
- On the Bills and Adjustments (AP301000) form, create a new document,
and specify the following settings in the Summary area:
- Type: Bill
- Vendor: HARMINT
- Date: 2/15/2025
- Description: Mechanical piping work
- On the Details tab, add a new row with the following
settings:
- Inventory ID: LABOR
- Quantity: 10
- UOM: HOUR
- Unit Cost: 100
- Project: ITALIAN
- Project Task: 15
- Cost Code: 15-100
- Save the bill, which has the On Hold status, and review the overbudget warning displayed in the Ext. Cost column. The amount to be paid by the bill exceeds the budget by $500.
Step 4: Viewing Documents Exceeding the Project Budget
To view all documents that exceed the budgeted amounts, do the following:
- Open the Potential Project Budget Overruns (PM404000) form.
- In the Selection area, specify the following values:
- Project: ITALIAN
- Date Range: 2/1/2025, 2/28/2025
- On the form toolbar, click Calculate. The system shows
the list of documents, along with the document amounts and the amounts that
exceed the budgeted amounts. Notice that the subcontract that you have processed
does not exceed the budgeted amounts, and thus is not shown in the table.
Figure 2. List of documents that exceed the budgeted amounts 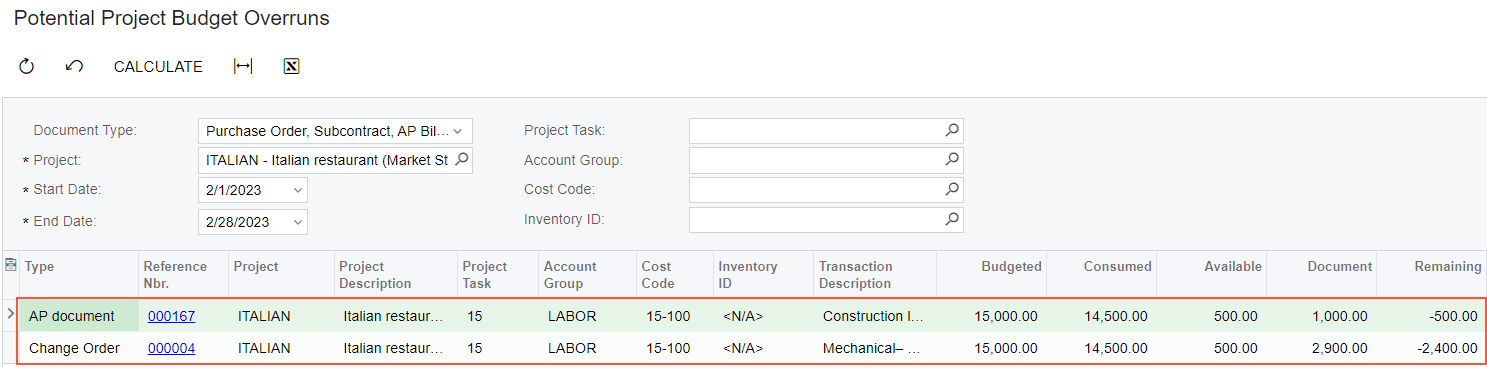
You have entered the documents for the project and reviewed the budget overruns.
