Billing Rates: To Bill a Project with Employee-Specific Rates
In this activity, you will learn how you can define employee-specific billing rates by using rate tables and how to bill a project by using these billing rates.
Story
Suppose that the West BBQ Restaurant customer has ordered from the SweetLife Fruits & Jams company a training session for its employees on how to use juicers that were previously purchased from SweetLife. Alberto Jimenez, a junior consultant of SweetLife, has provided six hours of training, and Todd Bloom, a senior consultant of SweetLife, has provided two hours of training. Alberto's rate is $50 per hour, and Todd's is $60.
Acting as the SweetLife project accountant, Pam Brawner, you need to create a project to account for the provided services, enter the project transaction to record the provided work, bill the customer, and verify that all services have been billed at the appropriate rates.
Configuration Overview
In the U100 dataset, the following tasks have been performed to support this activity:
- On the Enable/Disable Features (CS100000) form, the Project Accounting feature has been enabled to provide the project accounting functionality.
- On the Customers (AR303000) form, the WESTBBQ customer has been created.
- On the Non-Stock Items (IN202000) form, the CONSULTJR and CONSULTSR non-stock items have been created.
- On the Account Groups (PM201000) form, the LABOR account group has been created.
Process Overview
In this activity, on the Projects (PM301000) form, you will create a new project, specify a billing rule and rate table for it, and define the project tasks. Then you will bill the project and review the billed amount and quantities in the prepared pro forma invoice on the Pro Forma Invoices (PM307000) form.
System Preparation
Before you begin performing the steps of this activity, you need to perform the following instructions to prepare the system:
- As a prerequisite activity, configure the billing rates and billing rule as described in Billing Rates: To Configure Employee-Specific Rates.
- Sign in to a company with the U100 dataset preloaded. You should sign in as Pam Brawner by using the brawner username and the 123 password.
- In the info area, in the upper-right corner of the top pane of the MYOB Acumatica screen, make sure that the business date in your system is set to 1/30/2025. If a different date is displayed, click the Business Date menu button and select 1/30/2025 on the calendar. For simplicity, in this activity, you will create and process all documents in the system on this business date.
Step 1: Creating a Project
To create a project, do the following:
- On the Projects (PM301000) form, add a new record.
- In the Summary area, specify the following settings:
- Project ID: WESTBBQ7A
- Customer: WESTBBQ
- Description: Training for employees
- On the Summary tab (Project Properties section), specify Task and Item in the Cost Budget Level box.
- On the Summary tab (Billing and Allocation
Settings section), specify the following settings:
- Billing Period: On Demand
- Billing Rule: TMLABOR
- Rate Table: LABOR
You defined the LABOR rate table on the Rate Tables (PM206000) form when you performed the Billing Rates: To Configure Employee-Specific Rates activity.
- On the Tasks tab, add a row with the following settings
to define the project task:
- Task ID: TRAINING
- Type: Cost and Revenue Task
- Description: Training for employees
- Status: Active
- Default: Selected
Notice that the billing rule and the rate table have been copied to the task settings from the project settings.
- Save the project.
- On the form toolbar, click Activate. The system assigns the project the Active status.
Step 2: Creating Project Transactions
To enter the project transactions for the provided services, perform the following steps:
- On the Project Transactions (PM304000) form, add a new record.
- In the Summary area, specify the following description: Training for WESTBBQ7A.
- On the Details tab, click Add Row.
- Specify
the following settings in the row:
- Project: WESTBBQ7A
- Project Task: TRAINING (specified automatically)
- Cost Code: 00-000
- Account Group: LABOR
- Inventory ID: CONSULTJR
- Quantity: 6
- Unit Rate: 40.00
This transaction represents six hours of training provided by Alberto Jimenez.
- Add one more transaction to the batch by clicking Add Row
and specifying the following settings in the row:
- Project: WESTBBQ7A
- Project Task: TRAINING
- Cost Code: 00-000
- Account Group: LABOR
- Inventory ID: CONSULTSR
- Quantity: 2
- Unit Rate: 45.00
This transaction represents two hours of training provided by Todd Bloom.
- In the Summary area, make sure that the total billable quantity is 8 and the total amount is $330.
- Save your changes, and on the form toolbar, click Release to release the project transaction.
Step 3: Billing the Project and Reviewing the Rates
To bill the project and review the rates at which the provided services have been billed, do the following:
- On the Projects (PM301000) form, open the WESTBBQ7A project, which you have created earlier in this activity.
- On the Cost Budget tab, make sure that the system has updated the cost budget with two new lines from the project transaction that you have released.
- On the form toolbar, click Run Billing.
The system creates a pro forma invoice and opens it on the Pro Forma Invoices (PM307000) form.
- On the Time and Material tab, review the invoice lines
that the system has created based on the transactions prepared for billing (see
the screenshot below). These transactions have been processed by using the
TMLABOR billing rule, and the rates have been taken from the rate
table assigned to the project task. The pro forma invoice includes the following
lines:
- The line with the CONSULTJR inventory item has a billed amount of $300, which has been calculated as 6 hours multiplied by $50.
- The line with the CONSULTSR inventory item has a billed amount of $120, which has been calculated as 2 hours multiplied by $60.
Figure 1. Lines for employee labor billed by rates 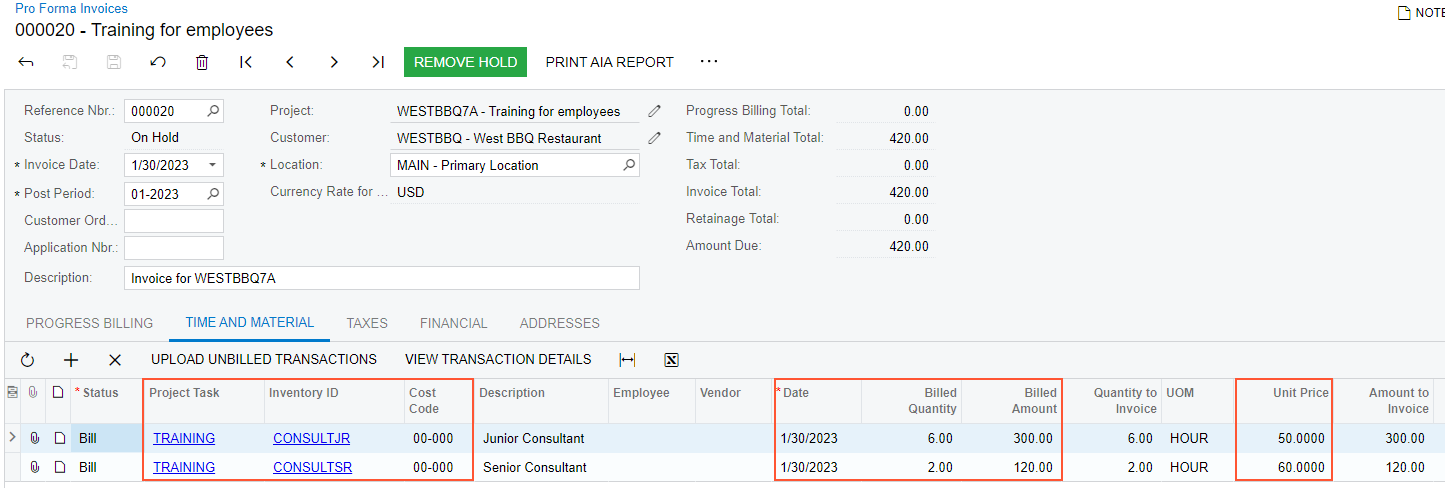
You have created a pro forma invoice for the customer and verified that the appropriate rates have been selected for the provided services.
