Special Options
Click the Special Options Setup button on Page 2 of the Payroll Setup window to change certain optional settings within Exo Payroll and to enable or disable certain optional features. Settings are spread across three tabs:
NOTE: If features are switched off, they may not appear on your screen. This does not mean that they are not available, just that they are hidden from view.
General Tab
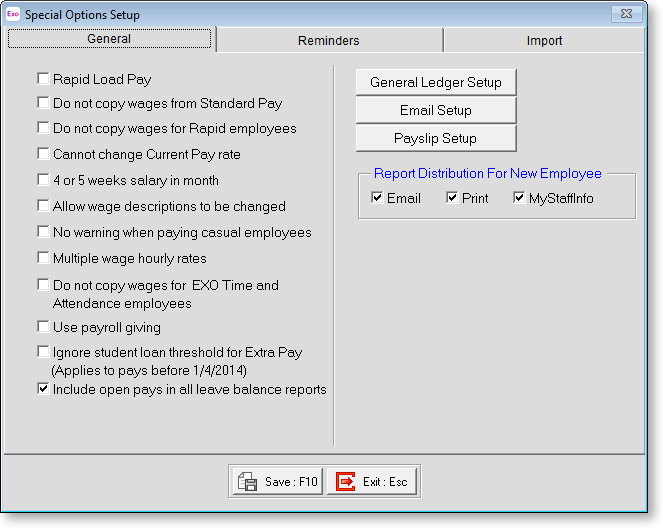
Rapid Load Pay Selecting this option enables the Rapid Load Pay module in the Pay menu. Rapid loading is a method of entering pay period details that vary pay-period-by-pay-period. It allows for speed loading of transactions that go into making up employees' pay rather than copying the Standard Pay into the Current Pay.
Do not copy wages from Standard Pay Selecting this option means that when you create the Current Pay, the wage lines in an employee's Standard Pay will not be copied into the Current Pay. You may need to use this option if you are importing wages from a Remote Site or TimeSheet.
Do not copy wages for Rapid employees Selecting this option means that when you create the Current Pay, the wage lines in an employee's Standard Pay will not be copied into the Current Pay (everything else will, just not the contents of the Wages tab). This option should only be selected if you are entering Current Pay information via Rapid loading or electronic time clock. It is to ensure that you do not double up wage/hours information with what may be in employees' Standard Pay.
Cannot change Current Pay rate Selecting this option means that after creating your Current Pay, you are unable to change an employee's Hourly Rate when editing that Current Pay. This is to be used as a safeguard against an error being made in a Current Pay and someone accidentally changing an employee's Hourly Rate and processing the pay without noticing the error has been made. If you may have a reason to change an Hourly Rate while you are running a Current Pay, leave this option off.
4 or 5 weeks salary in month Selecting this option enables you to pay salaried employees as a 4- or 5-week month. When you create a monthly pay with this option on, the create pay screen will ask you how many weeks in this pay month. Enter 4 or 5 and the system will calculate the rest.
If you are going to use this option, then when you load the Standard Pay for monthly salaried employees you must divide their annual salary by 52, and enter this amount. Exo Payroll will multiply this amount by either 4 or 5, as you specify. You should also never alter the tax rate, as the system calculates it automatically - if you make any changes, you are in danger of understating an employee's yearly earnings, thus the employee would be underpaying their PAYE for the year.
Allow wage descriptions to be changed Selecting this option allows you to edit the wage line description when paying wages in employees' pay. The description can be changed by highlighting the wage line you want to change and then pressing F5 or clicking Edit. These added descriptions will also show on the Paysheet report and the employee's payslip.
No warning when paying casual employees When paying a casual employee, the system normally shows a message stating that the employee is a casual employee and asking if you want to pay them that pay period. This can become unnecessary if you are paying casual employees regularly or paying a large number of casuals. Selecting this option on stops this warning message from appearing.
Multiple wage hourly rates Selecting this option means you are able to define up to nine different Hourly Rates for any individual employee.
Do not copy wages for Exo Time and Attendance employees Selecting this option means that when you create the Current Pay, the wage lines in an employee's Standard Pay will not be copied into the Current Pay if they have been tagged as an Exo Time and Attendance employee (everything else will, just not the contents of the Wages tab). This option should only be enabled if you are entering Current Pay information via MYOB Exo Time and Attendance. It ensures that you do not double up wage/hours information with what may be in the employee's Standard Pay.
Use payroll giving Select this option to enable payroll giving. This is a system that allows employees to make donations to organisations of their choice and receive a tax credit.
NOTE: Do not change the Use payroll giving option while a Current or One Off Pay is open. This option affects the tax credits that employees receive for their payroll giving donations; turning it on or off while a pay is open could result in incorrect PAYE amounts being calculated for employees.
Ignore student loan threshold for Extra Pay This option applies to pays prior to 1 April 2014. If this option is selected, then for any pays consisting of an "Extra Pay" Allowance only, the student loan amount for the Extra Pay will not deduct the student loan threshold. If the pay consists of an Extra Pay in addition to salary, wages, etc. this setting does not apply. For pays after 1 April 2014, this setting is ignored and the system will always ignore the student loan threshold on pays consisting of an "Extra Pay" Allowance only.
Include open pays in all leave balance reports Selecting this option means that all leave reports will include any leave being paid in the open Current Pay(s) in their totals. If this option is not ticked, leave in open pays will be ignored.
General Ledger Setup
Exo Payroll has the ability to analyse your payroll costs to a range of user defined General Ledger Codes. General Ledger codes are alphanumeric codes up to 20 characters long. Using this function allows you to print a General Ledger Journal listing report and /or interface to some General Ledger programs.
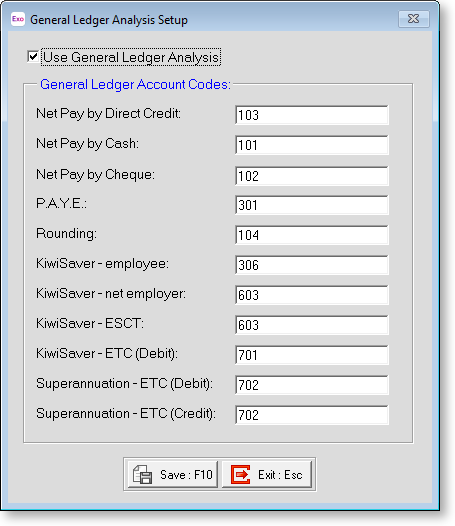
Enable the General Ledger by select the Use General Ledger Analysis option.
Enter your company's general ledger codes for Net Pay, PAYE, Rounding, KiwiSaver and Superannuation.
If your company has General Ledger codes for each department's pay then just enter a Clearing Account code for each of the above.
NOTE: You can enter the remainder of your General Ledger codes on the General Ledger maintenance window.
Email Setup
MYOB Exo Payroll has the ability to send payslips to employees electronically as PDF files. Providing that a significant number of your employees have access to their own computers and email accounts, and are not paid by cash, this may offer some long term financial savings in Payroll administration costs, as there is no expenditure or stocktaking involved for printers, payslip paper, ink cartridges, envelopes, postage, etc. Payslips are password-protected so that only the intended employee can read the file.
Click the Email Setup button to specify email details for your company.
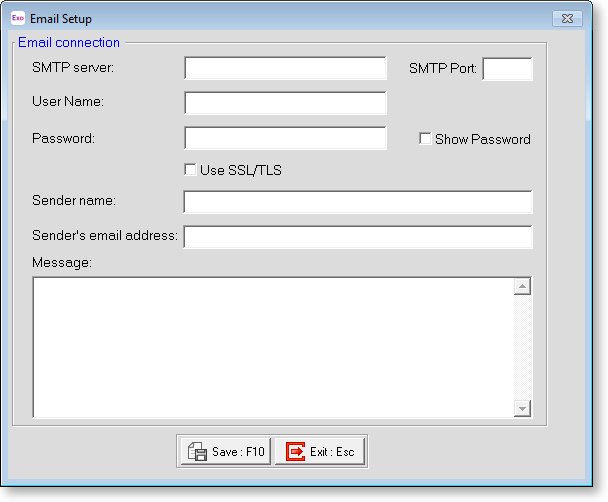
SMTP Server To use the payslip emailing function you must have access to a Simple Mail Transfer Protocol (SMTP) Server. If your company has a Local Area Network (LAN), it is probable that it will have an internal SMTP server, as provided by your Network Administrator.
SMTP Port Specify the number of the port to send emails on. Consult your mail service provider or IT department for information on which port to use. This may depend on whether you want to use TLS or SSL encryption (see below).
User Name For an internal mail server (such as Exchange Server) this will be the User ID as configured for the user account in the Mail program. For ISP-hosted mail account this is the account name. This field is optional - if you leave this field blank, emails will be sent anonymously.
Password This is the password for your mail account. Tick Show Password to show the characters of the password; if this option is not ticked, the password will be masked with asterisks. You do not need to enter a password if the User Name field is blank.
Use SSL/TLS Tick this box to secure emails using TLS or SSL encryption, if the SMTP server supports them. SSL takes precedence over TLS; if both are available, SSL encryption will be used.
Sender Name Enter the name of the person responsible for sending the payslips (normally the pay clerk).
Sender's Email Address Enter the email address of the person responsible for sending the payslips (normally the pay clerk).
Message Enter a short note to the employee, which will appear in the body of the email.
Payslip Setup
Click the Payslip Setup button to enable and configure the Custom Payslip report.
Report Distribution for New Employee
These options determine the default report distribution settings for employees, i.e. whether reports should be distributed to them by email, print, and/or MyStaffInfo. You can change an individual employee's report distribution settings on the Other tab of the Employee Maintenance window.
Reminders Tab
The Reminders tab of the Special Options Setup window contains settings relating to reminders.
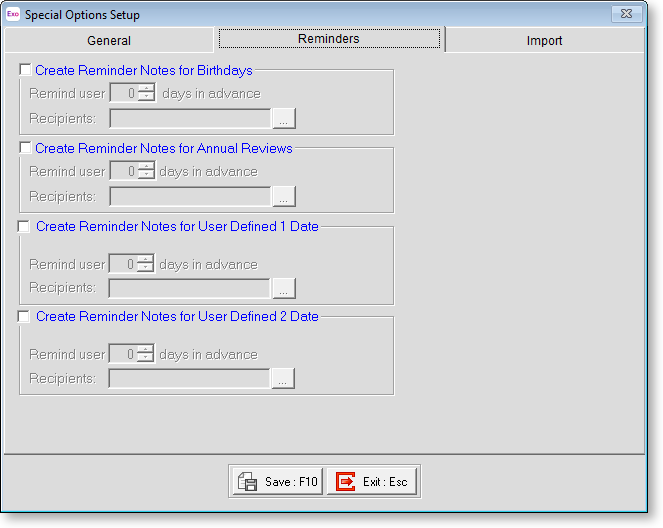
Exo Payroll can automatically generate a reminder note in the Reminders window for the following events:
- Birthdays - generate a reminder when an employee is due to have a birthday
- Annual Reviews - generate a reminder when an employee is due to have a performance review
- User Defined Date 1 - generate a reminder when the pay period prior to the employee's primary User Defined date rolls over
- User Defined Date 2 - generate a reminder when the pay period prior to the employee's secondary User Defined date rolls over
NOTE: User Defined dates are set up for each employee on the Other tab of the Employee Maintenance screen.
When the Current Pay is updated, the system will run an internal check to see if any employees are entitled to receive a note in the future. Appropriate notes will then appear in the Show Reminders screen, either as an advance notification or as a notification on the day.
To set up automatic reminder generation, tick the box(es) for the reminder(s) you want to generate, then set the following properties:
Remind user x days in advance Generates the note earlier, for prior warning. For example, set this value to 1 to receive the reminder 1 day before the review.
Recipients Click the ![]() button to nominate specific users only.
Automatic reminder notes for annual reviews will only be seen by these
users.
button to nominate specific users only.
Automatic reminder notes for annual reviews will only be seen by these
users.
Import Tab
The Import tab of the Special Options Setup window contains settings relating to importing information into the Exo Payroll system.
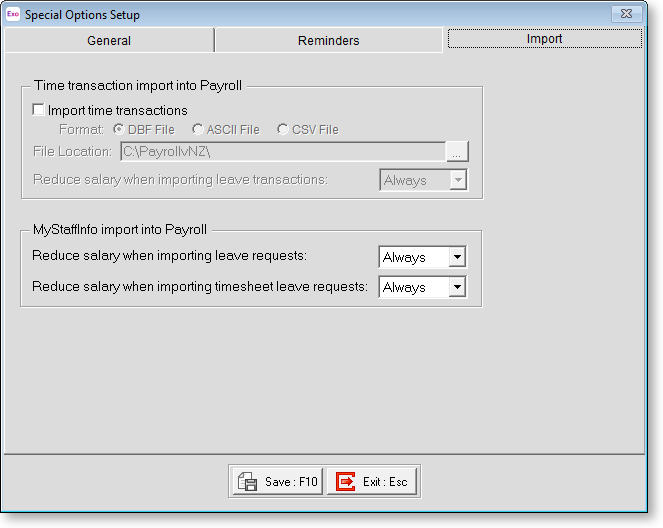
Import time transactions Selecting this option allows you to import a time attendance file from an outside time and attendance software program. This program, such as MYOB Exo Time and Attendance, combined with an electronic time clock creates a file that then loads all employee hours and what allowances they are entitled to for that pay period.
Format If the Import time transactions option is selected, you must specify the format of the import file that will be created by the time and attendance program: choose between DBF, ASCII and CSV formats. The DBF format is preferable, as it supports the tracking of each calendar day of leave taken, where the other formats do not.
File Location If the Import time transactions option is selected, you must specify the location where the import files are stored.
NOTE: Import files can also be placed in the root install directory (usually C:\Payrollv).
Reduce salary when importing leave transactions Specify how the system should behave with regard to reducing salary when importing leave via the import time transactions function:
- Always reduce salary.
- Never reduce salary.
- Display a prompt to the user, asking if they want to reduce salary.
MyStaffInfo import into Payroll These properties are only available if the MYOB MyStaffInfo product is installed. When importing leave requests from MyStaffInfo, specify how the system should behave with regard to reducing salary:
- Always reduce salary.
- Never reduce salary.
- Display a prompt to the user, asking if they want to reduce salary.
Two properties are available: one to specify behaviour for imported leave requests, and one for imported timesheet leave requests, i.e. timesheet transactions where the Type is "Leave". These properties apply to all leave types.
