Standard Pay - Wages
Clicking the Wages button on the Standard Pay tab open this window, where the wage information is entered. It shows the standard number of hours an employee works for their selected pay frequency. If an employee works a varying number of hours or is a casual/part time employee this can be left as zero in the Standard Pay and the hours entered on a pay period by pay period basis. It also displays the hourly rate, the amount (if a number of hours are entered), the pay rate type (as per the Payroll Setup screen) and the pay rate description.
If no hours are entered here in the Standard Pay, then every time a pay is created, the employees hours to be paid will have to be entered. We recommend that you enter at least the employee's base hours, as this speeds up payroll processing on pay day, as the Standard Pay is copied and becomes the Current Pay. Therefore on payday you will only need to alter the hours if they vary from the Standard Pay.
If the Auto Load option was selected for any Pay Rate Types on Page 2 of the Payroll Setup window, those Pay Rate Types will appear here. No hours are listed beside each line, just the ability to be paid that pay rate type.
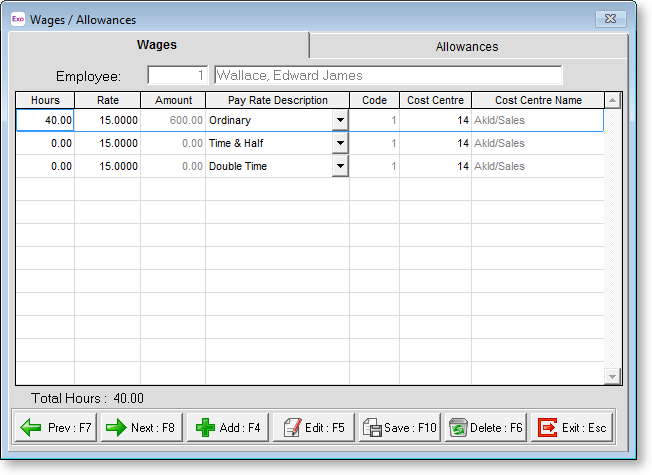
To alter the details of any wages line, click on a field for the line concerned and enter the new details. Alternatively, double-click the line or highlight it and press F5/click Edit. This opens a screen that allows you to enter new details or change existing details. (The same screen is used for adding new wage lines.)
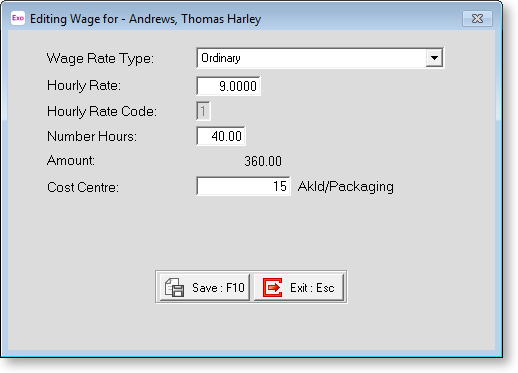
Wage Rate Type Select the Pay Rate Type you want to allocate. These are listed from the types (1-9) created on Page 2 of the Payroll Setup window. They show the rate type number, the description and the multiplier of the hourly rate. This screen defaults to Pay Rate Type 1.
Hourly Rate This shows the employees' base hourly rate. It defaults to the hourly rate entered in the Hourly Rate window. The Base Rate is used for each Rate Type i.e. if the employee's Hourly Rate is $10.00 per hour then this shows against each line that was applicable.
Rates used for overtime always display the base rate, as the system will multiply this by the Rate factor as setup in the Payroll Setup screen.
NOTE: If the hourly rate is changed after a pay period has been opened, the new hourly rate will not take effect until the next pay period is opened.
Hourly Rate Code Where you are using Multiple Hourly Rates this field represents the "Code" or number of the rate that is being used.
Number Hours For the purposes of the Standard Pay, this is the number of hours for each pay rate type the employee would get for an average pay period. The reason for doing this is so that when a pay period is created, for most pay periods you will only need to enter the Wages Tab screen if there are changes to be made. For example, if an employee normally works a 40 hour week, but can occasionally work overtime at 1.5 times the hourly rate, load 40 hours for ordinary time and leave the overtime hours field blank.
Amount This is a computer-calculated field that is the result of the pay rate x the number of hours, showing the dollar value.
Cost Centre Use this field to enter the cost centre number if it is different from the employee's default cost centre. The Cost Centre Name or Description for the selected Cost Centre is also displayed.
Direct cost to this code This option is available if the Mixed Proportional Costing option is enabled on the Payroll Setup Page 1 window. Selecting this option means that this wage line will be costed directly to the employee's default cost centre, rather than being proportioned.
Alternative Type Desc This field is available if the Allow wage descriptions to be changed option on the Special Options Setup window in the Payroll Setup is ticked. Enter an alternative description to appear in the Pay Rate Description column on the Wages window.
Once you have entered all the required information, click Save or press F10 to save and return to the Wages screen.
If further standard hours are to be loaded or edited for this employee, repeat the above process for each new or existing wage line.
