Tailoring the Customer Portal: To Configure a Workspace
In the following implementation activity, you will configure a workspace in the MYOB Acumatica Customer Portal.
Story
Suppose that you are Kimberly Gibbs, system administrator who also manages workspaces, at the SweetLife Fruits & Jams company. Your colleague David Chubb has received a request from a customer, the Storehut chain of supermarkets in New York, about the customization of SweetLife's Customer Portal.
You need to create a workspace for Storehut's purchase managers in SweetLife's Customer Portal to give the managers the ability to monitor detailed information about their orders.
Configuration Overview
For the purposes of this activity, the following tasks have been performed:
- The MYOB Acumatica application instance with the U100_SSP_Admin_2025.1 dataset preloaded and the Customer Portal application instance have been deployed in the same database.Tip: This deployment is outside of the scope of this training.
- In the U100_SSP_Admin_2025.1 dataset, on the User Roles (SM201005) form of MYOB Acumatica, the Portal Admin role has been assigned to the gibbs user account. The user account is associated with Kimberly Gibbs, the system administrator in the SweetLife Fruits & Jams company. The role provides full administrative privileges in the Customer Portal.
Process Overview
In this activity, you will do the following:
- Create the Order Management workspace
- Rename the workspace
- Rearrange menu items on the main menu panel
- Add form links to the workspace
- Add a tile to the workspace
- Create a new category in the workspace
- Add links to the new category
- Rearrange links in the workspace category
- Delete a link from the workspace
- Verify that the workspace has been correctly configured
- Delete the workspace
System Preparation
Before you start configuring a workspace in the Customer Portal, do the following:
- Launch the MYOB Acumatica website with the U100_SSP_Admin_2025.1 dataset preloaded.
- Sign in to the system as system administrator Kimberly Gibbs by using the gibbs username and the 123 password.
- On the Enable/Disable Features (CS10000) form, make sure
that the following features have been enabled:
- Customer Portal
- B2B Ordering
- Case Management on Portal
- Financials on Portal
- Make sure that you have performed the following prerequisite activities:
- Configuring the Customer Portal: To License the Customer Portal Instance
- Configuring the Customer Portal: To Specify the General Settings of the Customer Portal
- Managing Access to the Customer Portal: To Create User Roles for a Customer’s Employees
- Managing Access to the Customer Portal: To Create User Types for User Accounts
- Managing Access to the Customer Portal: To Create User Accounts for Contacts
- Configuring Case Management in the Customer Portal: Implementation Activity
- Tailoring the Customer Portal: To Create a Generic Inquiry
- Tailoring the Customer Portal: To Create and Design a Dashboard
- Launch the Customer Portal website with the U100_SSP_Admin_2025.1 dataset preloaded.
- Sign in to the system as system administrator by using the gibbs username and the 123 password.
Step 1: Creating a Workspace
To create a workspace, do the following:
- In the Customer Portal, switch to Menu Editing mode as follows:
- On the main menu panel (in the lower left corner of the screen), click
the Open Configuration Menu (
 ) button.
) button. - Click Edit Menu.
- On the main menu panel (in the lower left corner of the screen), click
the Open Configuration Menu (
- On the top toolbar (in the upper left corner of the screen), click Add Workspace.
- In the Workspace Parameters dialog box, which opens,
specify the following settings:
- In the Icon box, select powerbi; this icon
will be displayed in the title of the workspace.Tip: You can begin typing the name of the icon into the box to quickly find the icon.
- In the Area box, select Operations. This is the functional area for which the workspace will be displayed.
- In the Title box, type Order Management.
- Click OK to save your changes and close the dialog box.
The empty Order Management workspace has been created. In Menu Editing mode, you can see the title of the newly created workspace on the main menu panel.
Attention: An empty workspace that does not have any links to the forms, reports, or dashboards, is not displayed on the main menu panel in view mode. - In the Icon box, select powerbi; this icon
will be displayed in the title of the workspace.
- In the lower left corner of the screen, click Exit Menu Editing to save your changes and stop working in Menu Editing mode.
Step 2: Renaming the Workspace
Suppose that the customer has requested to rename the Order Management workspace to Order Manager.
To rename the workspace, do the following:
- Switch to Menu Editing mode.
- On the main menu panel, point at the Order Management workspace title.
- Click Edit Workspace Parameters (the Edit button right of the workspace title).
- In the Workspace Parameters dialog box, which opens, do
the following:
- In the Title box, type Order
Manager.Tip: You can change the icon and area of a workspace by selecting a new value in the corresponding box.
- Click OK to save your changes. The dialog box is closed. The workspace has been renamed.
- In the Title box, type Order
Manager.
Step 3: Rearranging Workspace Menu Items on the Main Menu Panel
To place the Order Manager menu item before the Orders menu item, do the following:
- While you are still in Menu Editing mode, on the main menu panel, drag the Order Manager menu item before the Orders menu item.
- In the lower left corner of the screen, click Exit Menu Editing to save your changes.
Step 4: Adding Links to the Workspace
To add links to the Order Manager workspace, do the following:
- Switch to Menu Editing mode.
- On the main menu panel, click the Order Manager title of the workspace.
- On the top toolbar, click Add Menu Item.
- In the Select Forms dialog box, which opens, select the
check boxes left of the following form and dashboard names to add the links to
the workspace:Tip: You can begin typing the name into the Search box to quickly find the form.
- Case Activities
- Catalog
- Company Profile
- Contract
- Contact
- My Documents
- User Profile
- Click Add & Close to save your changes and close the dialog box.
- In the upper right corner of the workspace title bar, click the Pin
to Main Menu Panel (
 ) button to add the new
workspace to the main menu panel.
) button to add the new
workspace to the main menu panel. - In the lower left corner of the screen, click Exit Menu
Editing to save your changes.
Notice that the Order Manager workspace is now displayed on the main menu panel. The links to the forms that you have added are grouped in categories. You can move any link to a different category, which you will be doing further in this activity.
Step 5: Adding a Tile to the Workspace
Suppose that you need to add the My Orders tile to the Order Manager workspace. This tile opens the My Orders (SP700003) form.
To add the My Orders tile to the workspace, do the following:
- Switch to Menu Editing mode.
- On the main menu panel, click the Order Manager title to open the workspace.
- On the top toolbar, click Add Tile.
- In the Tile Parameters dialog box, which opens, do the
following:
- In the Icon box, select the visibility icon that will be displayed in the tile.
- In the Title box, type My Orders.
- In the Form box, select SP700003 - My
Orders (the form that opens if a user clicks the tile).Tip: You can begin typing the name of the form into the box to quickly find the form.
- Click OK to save your changes and close the
dialog box.
The tile is added to the workspace.
- In the lower left corner of the screen, click Exit Menu Editing to save your changes.
You can see the Order Manager workspace in the following screenshot.
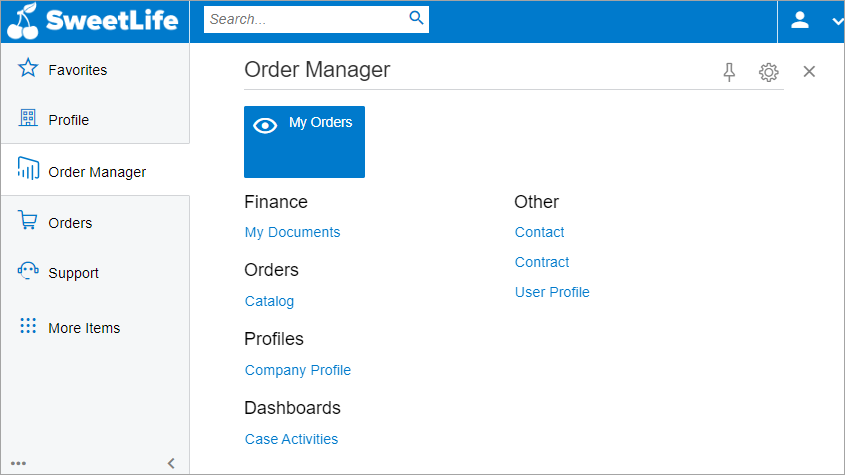
You have configured a workspace. Notice that the links to the forms and the dashboard are grouped into the predefined categories. You can create new categories and add links to these categories, which you will be doing in the following steps.
Step 6: Creating a Category in the Workspace
In a workspace, forms, reports, and dashboards are grouped into categories, to make it easier for users to find the needed links. You can create categories, add the links (to forms, reports, and dashboards) to these categories, and move the links to different categories.
In this step, you will create the Contacts category in the Customer Portal.
To create the category, do the following:
- Switch to Menu Editing mode.
- Add the Contacts category to the workspace as follows:
- On the top toolbar (in the upper right corner of the screen), click Menu Settings to open the Categories menu.
- On the menu title bar, click Add Category.
- In the Category Parameters dialog box, which
opens, do the following:
- In the Title box, type Contacts.
- Click OK to save your changes. The dialog box is closed.
Attention: Any category you add is available for all workspaces. If you delete a category on the Categories menu, the category will be deleted from all workspaces where it has been added. - In the upper right corner of the screen, click Menu Settings to close Menu Editing mode.
Step 7: Adding Links to the Workspace Category
In this step, you will add the Contact, User Profile, and Company Profile links to the Contacts category, which you have created in the previous step.
To add the links to the Contacts category in the Customer Portal, do the following:
- While you are still in Menu Editing mode, select the Order Manager workspace.
- Point at the Contact link and click the Edit Link Parameters button.
- In the Item Parameters dialog box, which opens, do the
following:
- In the Category box, select Contacts.
- Click OK to save your changes. The dialog box is
closed.
The Contact link has been added to the Contacts category.
Tip: If you have multiple links in a category, you can rearrange the links within the category by dragging them.
- Drag the User Profile link to the Contacts category.
- Drag the Company Profile link to the Contacts category.
- In the lower left corner of the screen, click Exit Menu
Editing to save your changes. The Order
Manager workspace opens in the view mode.
The Contact, User Profile, and Company Profile links are now displayed under the Contacts category. Notice that the Profiles category is no longer displayed in the workspace because no other links from this category remain in the workspace.
Step 8: Rearranging Links in the Workspace Category
Suppose that you need to arrange the links in the Contacts category to be displayed in alphabetical order.
To rearrange the links in the category, do the following:
- Switch to Menu Editing mode.
- Drag the Company Profile link before the Contact link.
Step 9: Deleting a Link from the Workspace
Suppose that your customer no longer needs the Contract link in the Order Manager workspace.
To delete the link from the workspace in the Customer Portal, do the following:
- While you are still in Menu Editing mode, in the Other category, point at the Contract link.
- Click Delete Link.
- In the dialog box that opens, click OK to delete the Contract link. The dialog box is closed; the link has been deleted. Notice that the Other category is no longer displayed in the workspace because no other links from this category remain in the workspace.
- In the lower left corner of the screen, click Exit Menu
Editing to save your changes.
You can see the Order Manager workspace in the following screenshot.
Figure 2. The Order Manager workspace with the new category and rearranged links 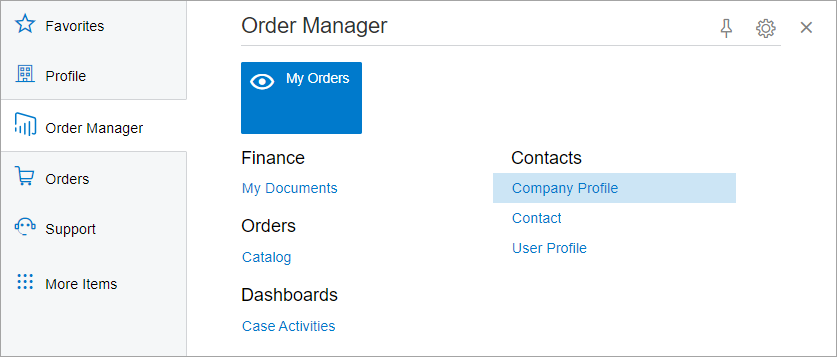
- Sign out of the Customer Portal.
Step 10: Verifying That the Workspace Has Been Correctly Configured
To make sure that customers can use the newly created Order Manager workspace, do the following:
- Sign in to the Customer Portal as customer Tonya Lawrence by using the tonya@storehut.example.com username and the 123 password.
- On the main menu panel, click Order Manager to open the Order Manager workspace.
- Make sure that the workspace items that you have added in the previous steps are displayed in the workspace.
- In the Dashboards category, click Case Activities to view the dashboard.
- Sign out of the Customer Portal.
Step 11: Deleting the Workspace
Suppose that the customer no longer needs the Order Manager workspace. To delete the workspace, do the following:
- Sign in to the Customer Portal as system administrator Kimberly Gibbs by using the gibbs username and the 123 password.
- Switch to Menu Editing mode.
- On the main menu panel, point at the Order Manager workspace title.
- Click Delete Workspace.Tip: If you delete a workspace, its tiles and links to forms, reports, and dashboards are deleted. However, all included forms, reports, and dashboards remain in the system. The categories that you have created also remain the system; you can delete them by using the Categories menu.
- In the dialog box that opens, click OK to delete the workspace. The system closes the dialog box and deletes the workspace.
