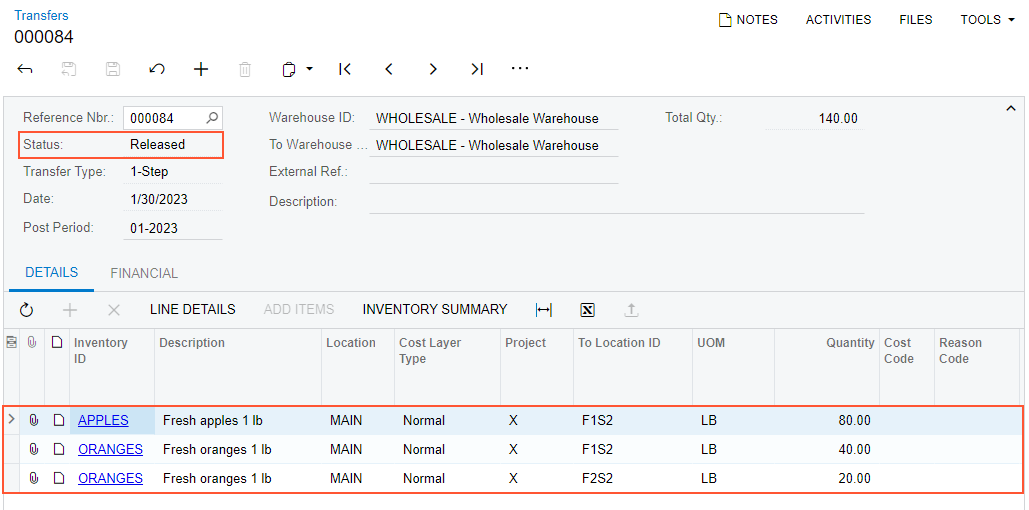Receiving and Putting Away Operations: To Receive and Put Away Items
In the following activity, you will learn how to perform the receiving and putting away of items by using the Receive and Put Away (PO302020) form.
Story
Suppose that you are a warehouse worker in the wholesale warehouse of the SweetLife Fruits & Jams company. Your warehouse manager gives you a task to receive the purchased fruits (80 pounds of apples and 60 pounds of oranges) in the warehouse. In your organization, the receive and put away workflow is used, which means that you receive the purchased items at a receiving location of the warehouse, and then go through the warehouse locations and put away the items in the locations where the fruits are stored. Also suppose that you are putting away the apples and part of the oranges in one fruit location, and the rest of the oranges in another fruit location.
Configuration Overview
In the U100 dataset, the following tasks have been performed to support this activity:
- On the Enable/Disable Features (CS100000) form, the
following features have been enabled in the Inventory and Order
Management group of features:
- Multiple Warehouse Locations
- Warehouse Management
- Receiving
- On the Warehouse Management tab of the Purchase Orders Preferences (PO101000) form, the Display the Receive Tab and Display the Put Away Tab check boxes have been selected.
- On the Warehouses (IN204000) form, the WHOLESALE warehouse has been created. On the Locations tab, the following warehouse locations have been defined: MAIN, F1S2, and F2S2.
- On the Stock Items (IN202500) form, the
following stock items have been created, and the corresponding alternate IDs
with the Barcode type have been defined on the
Cross-Reference tab:Tip: For simplicity, in this activity, the alternate IDs will be further referred to as barcodes.
- APPLES, which has the AP1LB barcode
- ORANGES, which has the OR1LB barcode
- On the Purchase Orders (PO301000) form, the 000022 purchase order to the ALLFRUITS vendor has been created.
- On the Purchase Receipts (PO302000) form, the 000018 purchase receipt has been prepared for this purchase order.
Process Overview
In this activity, acting as a warehouse worker, you will do the following:
- Open the Receive and Put Away (PO302020) form, switch to Receive mode, and scan the number of the purchase receipt. Then you will receive the items and scan their barcodes and quantities. After you finish receiving items, you will release the purchase receipt.
- On the same form, switch to Put Away mode and scan the barcodes of the warehouse locations to which the items are being put away, and scan the item barcodes and quantities. After you finish putting away items, you will release the transfer receipt.
- Open the Transfers (IN304000) form and review the generated transfer document.
System Preparation
Before you start the automated receiving and putting away operations, you need to perform the following instructions:
- Sign in to a company with the U100 dataset preloaded as a warehouse worker with the perkins username and the 123 password.
- On the Warehouse Management tab of the Purchase Orders Preferences (PO101000) form, make sure that the Verify Receipts Before Release check box is cleared.
Step 1: Receiving Items in the Receiving Location
To record that items have been received in the receiving location of the warehouse, do the following:
- Open the Receive and Put Away (PO302020) form and make sure the Receive tab is opened.
- In the Scan box, enter 000018, which is the reference number of the purchase receipt for which you are receiving and putting away items. Press Enter. The system loads the purchase receipt lines to the table, and shows the reference number of the purchase receipt that is currently being processed in the Receipt Nbr. box of the Summary area.
- Enter MAIN to select the location in which you are receiving the items.
- Enter AP1LB to select the item being received.
(AP1LB is the barcode for APPLES, one pound of apples, which
is included in the 000018 receipt.)
The system highlights the first line of the purchase receipt in bold and sets the Received Qty. to 1.
- Set the quantity of the item to 80 as follows:
- On the form toolbar, click Set Qty. The system prompts you to enter the item quantity.
- In the Scan box, enter 80. The system highlights the first line of the purchase receipt in green sets the Received Qty. to 80.
- Enter OR1LB to select the item being received.
(OR1LB is the barcode for ORANGES, one pound of oranges, which
is included in the 000018 receipt.)
The system highlights the second line of the purchase receipt in bold and sets the Received Qty. to 1.
- Set the quantity of the current line to 60.
- On the form toolbar, click Release Receipt to release the purchase receipt. The system releases the purchase receipt and generates the inventory receipt transaction to record the receipt of items in the MAIN location of the warehouse.
You have received the items for the purchase receipt, and now you can proceed with putting away the received items in the storage locations.
Step 2: Putting Away the Received Items in the Storage Locations
To record that items are being put away from the receiving location of the warehouse in the locations where these items will be stored, do the following:
- While you are still on the Receive and Put Away (PO302020) form with the 000018 purchase receipt selected, in the Scan box, enter @putaway to switch to Put Away mode.
- Enter F1S2 to select the location to which the items are being put away.
- Enter AP1LB to select the item to be put away in this location. The system highlights the first line of the purchase receipt in bold and specifies 1 as the Put Away Qty. In the Summary area, the Transfer Ref. Nbr. box shows the reference number of the inventory transfer transaction that the system automatically creates to record the movement of items from the receiving location to the storage locations.
- Set the quantity of the item to 80 as follows:
- On the form toolbar, click Set Qty. The system prompts you to enter the item quantity.
- In the Scan box, enter 80.
The system highlights the first line of the purchase receipt in green and specifies 80 as the Put Away Qty., indicating that 80 pounds of apples have been put away on the second shelf of the first refrigerator location.
- Enter OR1LB to select the item being put away.
- Set the quantity of the line to 40, indicating that 40 pounds of oranges have been put away on the second shelf of the first refrigerator location.
- Enter F2S2 to select another location to which the rest of the oranges is being put away.
- Enter OR1LB to select the item being put away.
The system shows <SPLIT> in the To Location ID column, indicating that the received quantity of the item has been distributed over multiple locations during the put-away process.
- Set the quantity to 20, indicating that 20 pounds of oranges have been put away on the second shelf of the second refrigerator location. Now all items from the purchase receipt have been put away in the appropriate storage locations, and these actions have been reflected in the system.
- On the form toolbar, click Release Transfer.
Step 3: Reviewing the Inventory Transfer
To review the results of the receiving and putting away operations and make sure that the transfer of the items has been recorded in the system, do the following:
- On the Transfers tab of the Receive and Put Away (PO302020) form, click the number of the transfer that has been generated as the result of the previous step in the Reference Nbr. column.
- On the Transfers (IN304000) form, which opens, review the
details of the inventory transfer. Make sure that the document has been
released.
Figure 1. The released inventory transfer