Color Theme: To Change the Primary Color
The following activity will walk you through the process of modifying the color theme for the Muffins & Cakes company.
Story
Suppose that a manager of the Muffins & Cakes company has asked you to change the default color theme for the company's user interface so that it complies with the Muffins & Cakes company's style guidelines and corporate colors. Acting as a system administrator, you will change the primary color.
Configuration Overview
For the purposes of this activity, in the U100 dataset, on the Companies (CS101500) form, the Muffins & Cakes (MUFFINS) company has been configured.
Process Overview
In this activity, you will change the primary color of the Muffins & Cakes company's UI by using the Companies (CS101500) form.
System Preparation
Before you begin changing the color theme for the Muffins & Cakes company, do the following:
- Launch the MYOB Acumatica website, and sign in to a company with the U100 dataset preloaded; you should sign in as system administrator by using the gibbs username and the 123 password.
- On the Company and Branch Selection menu on the top pane of the MYOB Acumatica screen, make sure that the Muffins Head Office & Wholesale Center branch is selected. If it is not selected, click the Company and Branch Selection menu button to view the list of branches that you have access to, and then click Muffins Head Office & Wholesale Center.
- As a prerequisite activity, make sure that you have set up the company logo, as described in Company Logo Usage: To Set Up a Logo.
Step: To Change the Primary Color for a Company
To change the color theme for your company, do the following:
- Open the Site Preferences (SM200505) form.
- Make sure that Default is selected in the Interface Theme box.
- On the Companies (CS101500) form, open the MUFFINS company.
- On the Visual Appearance tab, in the Theme
section, specify the following settings:
- Override Colors for the Selected Company: Selected
- Primary Color: #4368f8
In the box on the left, review the color based on which the system will calculate the updated color theme.
- On the form toolbar, click Save.
The system updates the color theme. It should look as shown in the following screenshot.
Figure 1. The company color theme after the change of the primary color 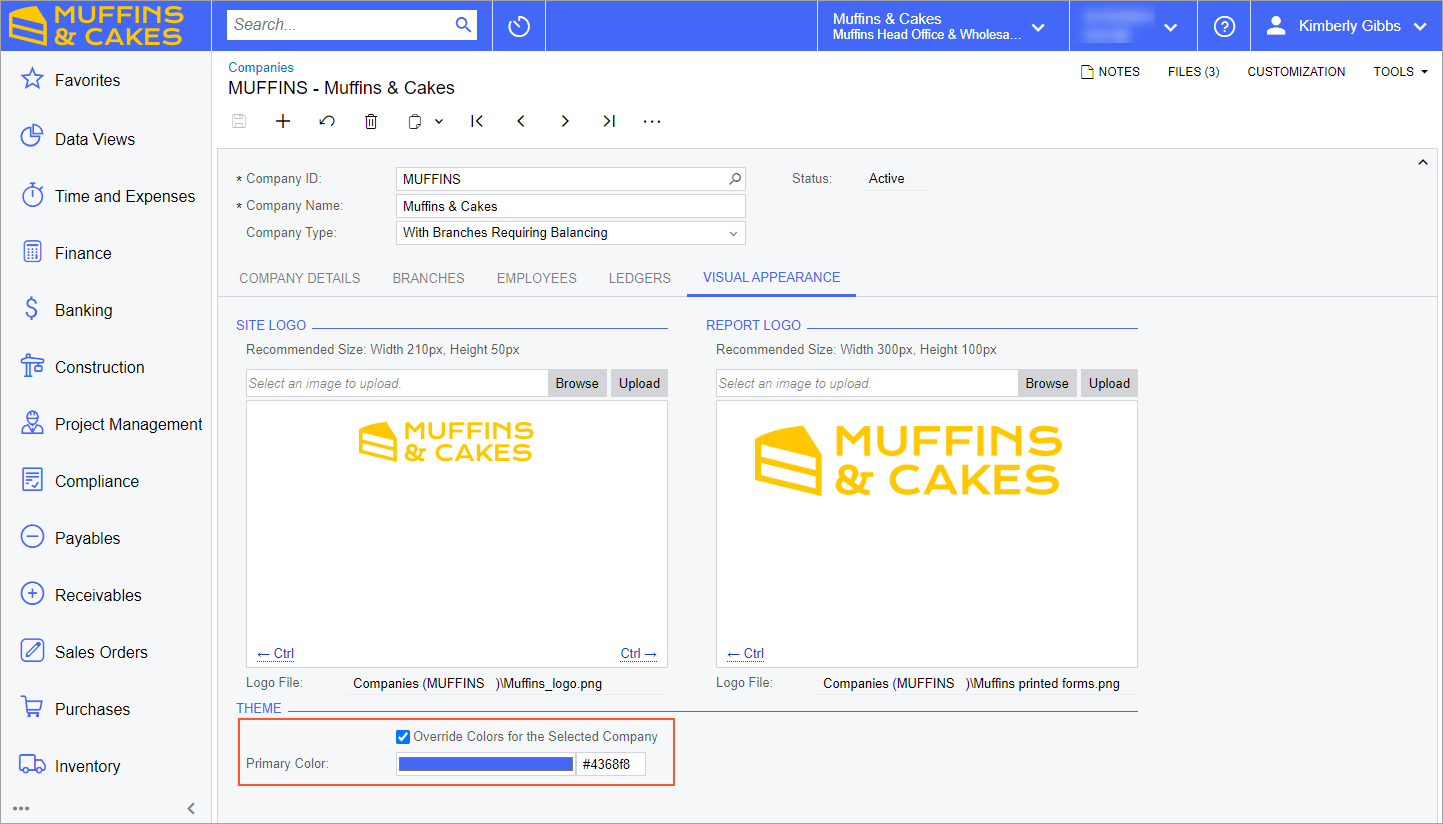
- Switch to the SweetLife Head Office and Wholesale Center branch by using the Company and Branch Selection menu in the top pane to verify that the color theme is used for only the Muffins & Cakes company.
In this activity, you have changed the color theme for the company.
