Change Requests: Process Activity
In this activity, you will learn how you can turn on the change order workflow for a project and manage changes to the project’s budgeted values by creating change requests and including these change requests to change orders.
Story
Suppose that the West BBQ Restaurant customer has ordered a juicer, along with the following services from the SweetLife Fruits & Jams company: two hours of site review, four hours of installation, and eight hours of employee training on operating the juicers. The SweetLife company has contracted the Squeezo Inc. vendor to provide the juicer and perform the installation, while SweetLife will perform the services of site review and training.
Acting as SweetLife's project accountant, you will create a project. SweetLife's consultant will provide the service of site review, and you will then realize that adjustments to the project should be agreed upon with the customer: The site review, which has taken an additional hour beyond what was planned, has shown that the installation of the juicer will take two hours beyond the planned time frame. The customer will then ask you for an additional staff person to be trained, and the training will take two additional hours. For all these adjustments, you have decided to include an additional 10% markup amount in addition to charging for the services.
You will make the needed corrections to the project budget by using change requests.
Configuration Overview
In the U100 dataset, the following tasks have been performed to support this activity:
- On the Enable/Disable Features (CS100000) form, the
following features have been enabled:
- Project Accounting, which provides support for the project accounting functionality
- Change Orders, which gives you the ability to manage changes to the project’s budgeted and committed values
- On the Non-Stock Items (IN202000) form, the SITEREVIEW, INSTALL, and TRAINING non-stock items have been defined.
- On the Stock Items (IN202500) form, the JUICER15 stock item has been defined.
- On the Vendors (AP303000) form, the SQUEEZO vendor has been created.
Process Overview
In this activity, you will create the project on the Projects (PM301000) form and configure the document-level markups for it. To make changes to the project budget, you will create change requests on the Change Requests (PM308500) form. When an agreement with the customer about the changes is reached, you will add open change requests to two change orders on the Change Orders (PM308000) form; you will then release the change orders.
System Preparation
To sign in to the system and prepare to perform the instructions of the activity, do the following:
- Implement the two-tier change management and configure change order classes as described in Change Requests: Implementation Activity.
- Sign in to the system as Pam Brawner by using the brawner username and the 123 password.
- In the info area, in the upper-right corner of the top pane of the MYOB Acumatica screen, make sure that the business date in your system is set to 1/30/2025. If a different date is displayed, click the Business Date menu button and select 1/30/2025 on the calendar. For simplicity, in this activity, you will create and process all documents in the system on this business date.
Step 1: Creating a Project
To create a project and define the project-specific document markups, do the following:
- On the Projects (PM301000) form, add a new record.
- In the Summary area, specify the following settings:
- Project ID: WESTBBQ3
- Customer: WESTBBQ
- Description: A juicer with the installation and training for employees
- On the Summary tab (Project Properties section), make sure that the Change Order Workflow check box is selected, which means you can make changes to the project budget with change orders, including the creation of change requests.
- In the Cost Budget Level box, select Task and Item.
- On the Tasks tab, click Add Row on
the table toolbar and specify the following settings in the row:
- Task ID: INSTALL
- Type: Cost and Revenue Task
- Description: A juicer with the installation and training
- Status: Active
- Default: Selected
- On the Revenue Budget tab, click Add Row on the table toolbar. In the added line, select the REVENUE account group, and enter 3,400 in the Original Budgeted Amount column. (The system has automatically inserted the INSTALL project task in the row because it is the default project task.)
- On the Cost Budget tab, add four
budget
lines (by clicking Add Row on the table toolbar) with the
settings shown in the following table.
Project Task Inventory ID Original Budgeted Quantity Unit Rate INSTALL SITEREVIEW 2.00 40.00 INSTALL TRAINING 8.00 40.00 INSTALL JUICER15 1.00 2,000.00 INSTALL INSTALL 4.00 80.00 - On the Defaults tab, in the Document Markups table, configure the default document markups that the system has populated from the project accounting preferences as follows: For each markup in the table, select INSTALL in the Project Task column and REVENUE in the Account Group column.
- Save the project.
- On the form toolbar, click Activate. The system assigns the project the Active status.
Step 2: Creating a Change Request
To make changes to the project budget with a change request, do the following:
- While remaining on the Projects (PM301000) form with the
WESTBBQ3 project opened, on the More menu, click Create
Change Request.
The system creates a change request for the project and opens it on the Change Requests (PM308500) form.
- In the Description box in the Summary area, type
Additional time for site review and
installation.
On the Markups tab, notice that the system has copied the document markups from the project to the change request with all the settings you have specified at the project level.
- On the Estimation tab, to represent an additional hour of
site review, click Add Row on the table toolbar, and
specify the following settings in the row:
- Project Task: INSTALL (specified by default)
- Account Group: LABOR
- Cost Code: 00-000
- Inventory ID: SITEREVIEW
- Description: Additional time for site review
- Quantity: 1.00
- Unit Cost: 40 (inserted automatically)
- Price Markup (%): 25.00 (inserted
automatically)
The system has copied this value from the Default Price Markup (%) box on the General tab of the Projects Preferences (PM101000) form.
- Unit Price: 50 (inserted
automatically)
The system calculates this value based on the Unit Cost value and the Price Markup (%) by the following formula:
Unit Price = Unit Cost + Unit Cost * Price Markup (%) / 100 - Line Markup (%): 10.00
(inserted automatically)
The system has copied this value from the settings of the LABOR account group—that is, from the Default Line Markup (%) box on the Change Request Settings tab of the Account Groups (PM201000) form.
- Line Amount: 55 (inserted
automatically)
The system calculates this value based on the Ext. Price value and the Line Markup (%) by the following formula:
Line Amount = Ext. Price + Ext. Price * Line Markup (%) / 100
- Add one more line to represent the two additional hours needed for the
installation by clicking Add Row on the table toolbar and
specifying the following settings in the row:
- Project Task: INSTALL (specified by default)
- Account Group: SUBCON
- Cost Code: 00-000
- Inventory ID: INSTALL
- Description: Additional time for installation
- Quantity: 2.00
- Price Markup (%): 25.00 (inserted automatically)
- Line Markup (%):
10.00
You enter this markup manually because it is not defined in the settings of the SUBCON account group.
- Vendor: SQUEEZO
- Create Commitment: Selected
You are selecting this check box because you have contracted Squeezo Inc. to perform the installation, so you need to create a purchase order for this change.
The calculated line amount of the added row should be $220.
- On the Markups tab, review the markup amounts that the
system has calculated based on the document totals.
The system calculated the Profit markup on cost and Overhead cost markups ($22 and $11, respectively) based on the line total of the change request, which is shown in the Amount Subject to Markup column and is $275.
The Default cumulative (%) markup is calculated based on the markups of the % type calculated above the markup line ($22 + $11) and is equal to $1.65. The Additional charges markup amount is a flat fee in the amount of $100, which does not depend on any document amounts.
- Make sure that Price Total in the Summary area is 409.65 and save the change request.
- On the form toolbar, click Remove Hold to assign the change request the Open status.
Step 3: Creating the Second Change Request
To create one more change request for additional two hours of training, do the following:
- While you are still viewing the Change Requests (PM308500) form,
click Add New Record on the form toolbar, and specify the
following settings in the Summary area of the form:
- Project: WESTBBQ3
- Description: Additional time for training
- On the Estimation tab, to represent two additional hours
of training, click Add Row on the table toolbar, and
specify the following settings in the row:
- Project Task: INSTALL (specified by default)
- Account Group: LABOR
- Cost Code: 00-000
- Inventory ID: TRAINING
- Description: Additional time for training
- Quantity: 2.00
- Price Markup (%): 25.00 (inserted automatically)
- Line Markup (%): 10.00 (inserted automatically)
The line amount of the added row should be equal to $110.
- Make sure that Price Total in the Summary area is 223.86 and save the change request.
- On the form toolbar, click Remove Hold to assign the change request the Open status.
- On the Projects (PM301000) form, open the WESTBBQ3
project, and review the updated amounts in the project budget as follows:
- On the Change Requests tab, make sure that both of the related change requests have the Open status (see the screenshot below).
- On the Cost Budget tab, review the values in the Potential CO Quantity and Potential CO Amount columns, which the system has filled in based on the estimation lines of the open change requests for the rows with the SITEREVIEW, TRAINING, and INSTALL inventory items.
- On the Revenue Budget tab, review the values in the Potential CO Amount column, which is $633.51. This amount equals the total price of both change requests ($409.65 + $223.86) and includes markup totals calculated at the document level.
Figure 1. Change requests related to the project 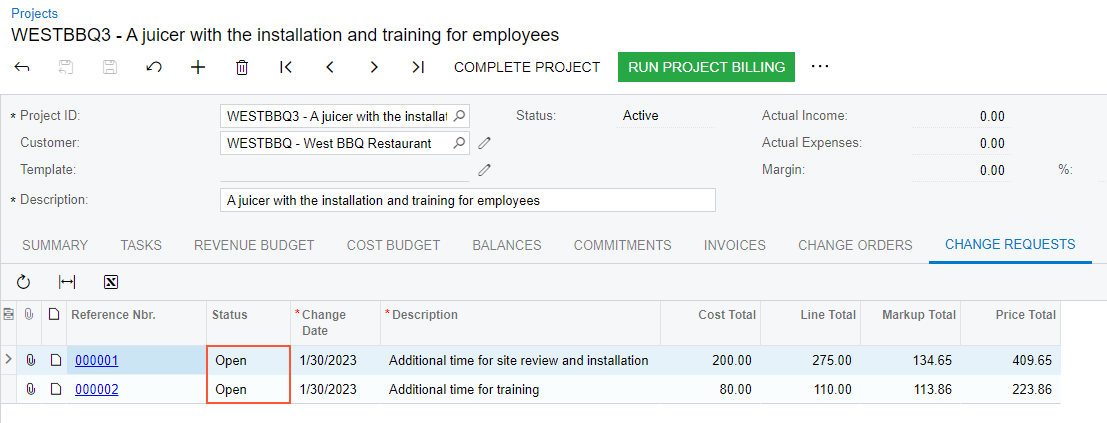
Step 4: Processing the Cost Part of the Change Request
To create a cost change order based on the first change request you created, do the following:
- On the Change Orders (PM308000) form, add a new record. By default, in a newly created change order, the system inserts the EXTERNAL class, which is specified as the default change order class on the Projects Preferences (PM101000) form.
- In the Class box, select INTERNAL. Notice that the Revenue Budget tab has been hidden because the specified class is defined to make it impossible to add or modify revenue budget lines for change orders of this class.
- Specify the following settings in the Summary area:
- Project: WESTBBQ3
- Description: An adjustment to the WESTBBQ3 project
- On the table toolbar of the Change Requests tab, click Add Change Requests to add a change request to the change order.
- In the Add Change Requests dialog box, which opens, select the change request with the Additional time for site review and installation description by selecting the check box in the unlabeled column, and click Add & Close.
- Review the details of the change order, and make sure that the change order has
been modified as follows:
- On the Cost Budget tab, the system has added two lines based on the estimation lines of the change request.
- On the Commitments tab, the system has added a line with the New Document status for the installation service based on the estimation line of the change request with the Create Commitment check box selected.
- In the Summary area, the Cost Budget Change Total is 200 and the Commitment Change Total is 160.
- In the Summary area, the Revenue Budget Change Total is 0 because the change order makes no changes to the revenue budget of the project.
- In the only line on the Change Requests tab, the change request still has the Open status because the revenue part of the change request has not been processed yet.
- Save the change order.
- On the form toolbar, click Remove Hold to assign the change order the Open status.
Step 5: Processing the Revenue Part of the Change Requests
Suppose that the agreement with the customer has been reached. To create a revenue change order based on both change requests, do the following:
- While you are still viewing the Change Orders (PM308000) form,
click Add New Record on the form toolbar, and specify the
following settings in the Summary area:
- Class: EXTERNAL (inserted by default)
- Project: WESTBBQ3
- Description: The second adjustment to the WESTBBQ3 project
- On the table toolbar of the Change Requests tab, click Add Change Requests to add change requests to the change order.
- In the Add Change Requests dialog box, which opens,
select both change requests you have created by selecting the check boxes in the
unlabeled column; click Add & Close.
In the added lines, notice that both change requests have been assigned the Closed status because the change requests have been fully processed with this change order. On the Cost Budget tab, notice that the system has added a line with 2 hours of training based on the estimation line of the second change request.
- In the Summary area, make sure that the system has assigned a Revenue Change Nbr. to the change order because the change order makes changes to the revenue budget of the project.
- Save the change order.
- On the Revenue Budget tab, make sure that the only line has a Change Request Total Amount of 633.51.
- On the table toolbar, click View Change Request Details.
- In the Change Request Details dialog box, which opens,
review the change request lines and the markups that correspond to the selected
change order line, as shown in the following screenshot. There are three
estimation lines and eight markup lines that affect the same revenue budget
line.
Figure 2. Lines of the change request and corresponding markups 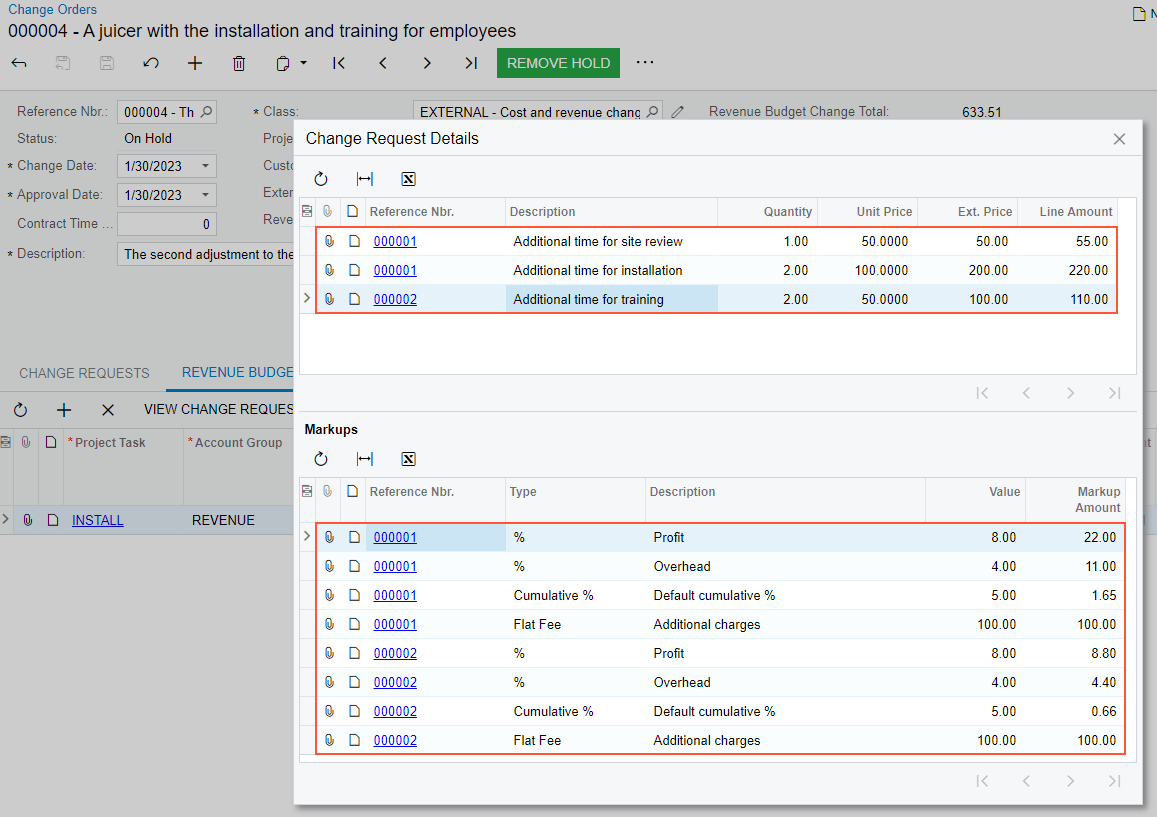
- Close the dialog box.
- On the form toolbar, click Remove Hold to assign the change order the Open status.
Step 6: Reviewing the Project Budget
To review the project and the related change requests you have processed, do the following:
- On the Projects (PM301000) form, open the WESTBBQ3
project.
On the Cost Budget and Revenue Budget tabs, notice that the potential change order quantities and amounts remain the same after you have created open change orders based on the change requests because you have not released the change orders yet.
- On the Change Requests tab, make sure that both change
requests have been assigned the Closed status. In the line with the
Additional time for site review and installation description, click
the link in the Reference Nbr. column to open the first
change request.
On the Change Requests (PM308500) form, which opens, review the details of the change request. In the Summary area, make sure that change request has both the Change Order Nbr. box and the Cost Change Order Nbr. box filled in because the revenue part of the change request has been processed with a separate change order, whose reference number is shown in the Change Order Nbr. box.
- Click Back in the browser tab to return to the Projects form with the WESTBBQ3 project opened.
- On the Change Requests tab, click the link in the Reference Nbr. column in the row with the Additional time for training description to open the second change request. On the Change Requests form, which opens, review the change request. In the Summary area, notice that change request has only the Change Order Nbr. box filled in (the Cost Change Order Nbr. box is hidden) because both the revenue part and the cost part of the change request have been processed with a single change order.
- Click Back in the browser tab to return to the WESTBBQ3 project on the Projects form.
Step 7: Releasing the Change Orders
To release the change orders, do the following:
- While still reviewing the project on the Projects
(PM301000) form, on the Change Orders tab, open and
release each created order by doing the following:
- Click the link in the Reference Nbr. column to open the change order.
- On the form toolbar of the Change Orders (PM308000) form that opens, click Release.
- Close the form.
- On the Projects form (to which you return), press Esc to
refresh the form.
On the Change Orders tab, notice that both change orders have been assigned the Closed status.
On the Cost Budget and Revenue Budget tabs, notice that potential change order quantities and amounts now 0. These quantities and amounts have been moved to the budgeted CO quantities and amounts, which also have resulted in an increase of the revised budgeted quantities and amounts.
- On the Projects Preferences (PM101000) form, on the General tab (General Settings section), clear the Internal Cost Commitment Tracking check box, and save your changes to the project accounting preferences.
