Sales Prices: To Explore Volume-Based Prices
In this activity, you will learn how to define volume-based sales prices for a particular stock item.
Story
Suppose that on December 2, 2024, the SweetLife Fruits & Jams company decided to introduce volume-based prices for 32-ounce jars of orange jam.
Acting as SweetLife's accountant, you need to define the following prices in the system:
- From 1 to 4 pieces: $13.80
- From 5 to 9 pieces: $12.00
- More than 9 pieces: $10.00
Configuration Overview
In the U100 dataset, the following tasks have been performed to support this activity:
- On the Enable/Disable Features (CS100000) form, the Volume Pricing feature has been enabled.
- On the Stock Items (IN202500) form, the ORJAM32 stock item has been created.
- On the Units of Measure (CS203500) form, the PIECE unit of measure has been created.
- On the Customer Price Classes (AR208000) form, the LOCAL customer price class has been created.
- On the Shipping tab of the Customers (AR303000) form, the GOODFOOD customer has been created and assigned to the LOCAL customer price class.
- On the Warehouses (IN204000) form, the WHOLESALE warehouse has been created.
Process Overview
First, you will view the sales prices that have been defined for a particular stock item on the Sales Prices (AR202000) form. Then on the same form, you will enter volume-based prices for this stock item.
To test the volume-based prices you have entered, you will create a sales order on the Sales Orders (SO301000) form, and add lines with different quantities to make sure that the system uses the needed prices for each line.
System Preparation
To prepare the system, do the following:
- Launch the MYOB Acumatica website with the U100 dataset preloaded, and sign in to the system as an accountant by using the johnson username and the 123 password.
- In the info area, in the upper-right corner of the top pane of the MYOB Acumatica screen, make sure that the business date in your system is set to 12/2/2024. If a different date is displayed, click the Business Date menu button and select 12/2/2024. For simplicity, in this lesson, you will create and process all documents in the system on this business date.
- On the Company and Branch Selection menu, also on the top pane of the MYOB Acumatica screen, make sure that the SweetLife Head Office and Wholesale Center branch is selected. If it is not selected, click the Company and Branch Selection menu button to view the list of branches that you have access to, and then click SweetLife Head Office and Wholesale Center.
Step 1: Viewing the Sales Prices of a Particular Stock Item
To view the sales price that has been defined for the ORJAM32 stock item and set its expiration date, do the following:
- Open the Sales Prices (AR202000) form.
- In the Inventory ID box of the Selection area, select
ORJAM32 and make sure that Effective As Of is
set to 12/2/2024.
Notice that the table shows only one row with the base price of $13, which was effective starting on 3/30/2024.
- In the Expiration Date column, select 12/1/2024.
- On the form toolbar, click Save. Notice that the price has disappeared from the list because it is no longer active on the date that is selected in the Effective As Of box.
Step 2: Defining Volume-Based Prices for a Particular Stock Item
To define volume-based prices for the ORJAM32 stock item, do the following.
- While you are still viewing the Sales Prices
(AR202000) form, on the table toolbar, click Add Row, and
specify the following settings in the added row, which apply to fewer than 5
pieces of the stock item:
- Price Type: Base
- Inventory ID: ORJAM32
- UOM: PIECE
- Break Qty.: 0
- Price: 13.80
- Effective Date: 12/2/2024
- On the table toolbar, click Add Row, and specify the
following settings in the row, which apply to 5 to 9 pieces of the stock
item:
- Price Type: Base
- Inventory ID: ORJAM32
- UOM: PIECE
- Break Qty.: 5
- Price: 12
- Effective Date: 12/2/2024
- On the table toolbar, click Add Row, and specify the
following settings in the row, which apply to more than 9 pieces of the stock
item:
- Price Type: Base
- Inventory ID: ORJAM32
- UOM: PIECE
- Break Qty.: 10
- Price: 10
- Effective Date: 12/2/2024
- On the form toolbar, click Save.
- In the Selection area, clear the Effective As Of box.
Review all the prices that now exist in the system for this stock item.
The base price for this item, which was effective from 3/30/2024 to 12/1/2024, is $13.00. Starting on 12/2/2024, the following volume-based prices are effective
- $13.80 for fewer than 5 pieces
- $12.00 for 5 to 9 pieces
- $10.00 for more than 9 pieces
Step 3: Creating a Sales Order
To begin the creation of a sales order in order to test the prices of different quantities of the ORJAM32 stock item, do the following:
- Open the Sales Orders (SO301000) form.
- On the form toolbar, click Add New Record, and specify
the following settings in the Summary area:
- Order Type: SO
- Customer: GOODFOOD
- Date: 12/2/2024
- Description: Orange jam 32 oz.
- On the Details tab, click Add Row
on the table toolbar, and specify the following settings for the first line:
- Branch: HEADOFFICE
- Inventory ID: ORJAM32
- Warehouse: WHOLESALE
- UOM: PIECE
- Quantity: 2
In the Unit Price column, the system has inserted the price you specified in Step 2 on the Sales Prices (AR202000) form for the break quantity of 0, which means that the unit price is $13.80 when the quantity of this stock item in the order line is less than the quantity specified in the second tier.
- On the Details tab, click Add Row
on the table toolbar, and specify the following settings in the second line:
- Branch: HEADOFFICE
- Inventory ID: ORJAM32
- Warehouse: WHOLESALE
- UOM: PIECE
- Quantity: 6
In the Unit Price column, the system has inserted the price you specified in Step 2 on the Sales Prices form for the break quantity of 5. This means that the unit price is $12 when the quantity of this stock item in the order line is not less that 5 but does not reach the quantity in the third tier (10).
- On the Details tab, click Add Row
on the table toolbar, and specify the following settings in the third line:
- Branch: HEADOFFICE
- Inventory ID: ORJAM32
- Warehouse: WHOLESALE
- UOM: PIECE
- Quantity: 15
In the Unit Price column, the system has inserted the price you specified in Step 2 on the Sales Prices form for the break quantity of 10, which means that the unit price is $10 when the quantity of this stock item in the order line is 10 or more (see the following screenshot).
Figure 1. The suggested unit price based on the ordered quantity 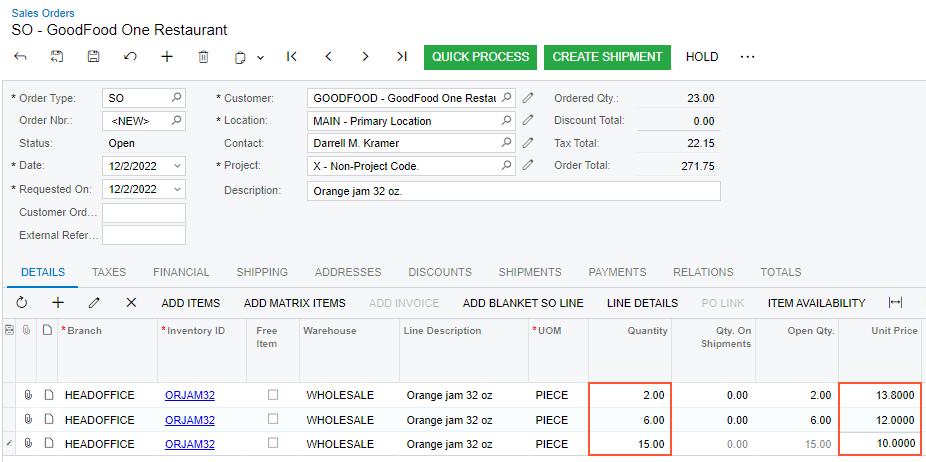
- Close the form without saving your changes to the sales order, which was created solely for testing purposes.
