Sales Prices: To Explore Regular and Promotional Prices
In this activity, you will create several invoices to see how the system suggests a price in each particular case depending on which prices exist in the system and which of them has the highest priority.
Story
Suppose that in January 2025, three customers FourStar Coffee & Sweets Shop (COFFEESHOP), GoodFood One Restaurant (GOODFOOD), and Allen's Bakery (ABAKERY) purchased one-day online courses from SweetLife. The GoodFood One Restaurant customer also purchased a one-day offline course with a promotional price.
Acting as SweetLife's accountant, you need to process an invoice for each of these customers for these purchases.
Configuration Overview
In the U100 dataset, the following tasks have been performed to support this activity:
- On the Non-Stock Items (IN202000) form, the ONLCOURSE and OFLCOURSE non-stock items have been created.
- On the Customer Price Classes (AR208000) form, the LOCAL and INTERN customer price classes have been created.
- On the Customers (AR303000) form, the COFFEESHOP, GOODFOOD, and ABAKERY customers have been predefined.
- On the Shipping tab of the Customers (AR303000) form, the GOODFOOD and COFFEESHOP customers have been assigned to the LOCAL customer price class.
Process Overview
In this activity, on the Customers (AR303000) form, you will update the settings of the ABAKERY customer. Then on the Invoices and Memos (AR301000) form, you will start the creation of AR invoices for each of the customers that purchased the one-day online and offline courses. Finally, you will review the price that the system suggests in each invoice.
System Preparation
To prepare the system, do the following:
- Launch the MYOB Acumatica website with the U100 dataset preloaded, and sign in to the system as an accountant by using the johnson username and the 123 password.
- In the info area, in the upper-right corner of the top pane of the MYOB Acumatica screen, make sure that the business date in your system is set to 1/30/2025. If a different date is displayed, click the Business Date menu button and select 1/30/2025. For simplicity, in this lesson, you will create and process all documents in the system on this business date.
- On the Company and Branch Selection menu, also on the top pane of the MYOB Acumatica screen, make sure that the SweetLife Head Office and Wholesale Center branch is selected. If it is not selected, click the Company and Branch Selection menu button to view the list of branches that you have access to, and then click SweetLife Head Office and Wholesale Center.
Step 1: Specifying Price Class for the ABAKERY Customer
To specify the INTERN price class for the Allen's Bakery customer, do the following:
- Open the Customers (AR303000) form.
- In the Customer ID box, select ABAKERY.
- In the Price Class box of the Shipping tab, select INTERN.
- On the form toolbar, click Save to save the changes.
Step 2: Creating an AR Invoice for the COFFEESHOP Customer
To create an AR invoice for the FourStar Coffee & Sweets Shop customer and analyze which sales price the system inserts in it, do the following:
- Open the Invoices and Memos (AR301000) form.
- On the form toolbar, click Add New Record, and specify
the following settings in the Summary area:
- Type: Invoice
- Customer: COFFEESHOP
- Date: 1/30/2025
- Post Period: 01-2025
- Description: One-day online course
- On the table toolbar of the Details tab, click
Add Row, and specify the following settings in the
added row:
- Branch: HEADOFFICE
- Inventory ID: ONLCOURSE
- Quantity: 1
- UOM: DAY
Notice that in the Unit Price column, the system has inserted the sales price defined for this customer ($13).
You do not need to save the invoice. You created it solely to test how the sales prices are applied.
Step 3: Creating an AR Invoice for the GOODFOOD Customer
To create an AR invoice for the GoodFood One Restaurant customer and analyze which sales price the system inserts in it, do the following:
- While you are still on the Invoices and Memos (AR301000) form, click Add New Record on the form toolbar to create a new invoice.
- In the Summary area, specify the following settings:
- Type: Invoice
- Customer: GOODFOOD
- Date: 1/30/2025
- Post Period: 01-2025
- Description: One-day online course
- On the table toolbar of the Details tab, click
Add Row, and specify the following settings in the
added row:
- Branch: HEADOFFICE
- Inventory ID: ONLCOURSE
- Quantity: 1
- UOM: DAY
Notice that in the Unit Price column, the system has inserted the sales price defined for the LOCAL customer price class ($14.50), because the GOODFOOD customer belongs to this price class and no customer-specific price has been specified for the ONLCOURSE item for this customer.
You do not need to save the invoice. You created it solely to test how the sales prices are applied.
Step 4: Creating an AR Invoice for the ABAKERY Customer
To create an AR invoice for the Allen's Bakery customer and analyze which sales price the system inserts, do the following:
- While you are still on the Invoices and Memos (AR301000) form, click Add New Record on the form toolbar to create a new invoice.
- In the Summary area, specify the following settings:
- Type: Invoice
- Customer: ABAKERY
- Date: 1/30/2025
- Post Period: 01-2025
- Description: One-day online course
- On the table toolbar of the Details tab, click
Add Row on the table toolbar, and specify the
following settings in the added row:
- Branch: HEADOFFICE
- Inventory ID: ONLCOURSE
- Quantity: 1
- UOM: DAY
Notice that in the Unit Price column, the system has inserted the base sales price defined in the system for this non-stock item ($15), because the Allen's Bakery customer belongs to the INTERN customer price class, and no price for this item is specified for this customer or for this price class.
You do not need to save the invoice. You created it solely to test how the sales prices are applied.
Step 5: Creating an AR Invoice with a Promotional Price
To create an AR invoice with the OFLCOURSE non-stock item, do the following:
- While you are still on the Invoices and Memos (AR301000) form, click Add New Record on the form toolbar to create a new invoice.
- In the Summary area, specify the following settings:
- Type: Invoice
- Customer: GOODFOOD
- Date: 1/13/2025
- Post Period: 01-2025
- Description: One-day offline course
- On the table toolbar of the Details tab, click
Add Row on the table toolbar, and specify the
following settings in the added row:
- Branch: HEADOFFICE
- Inventory ID: OFLCOURSE
- Quantity: 1
- UOM: DAY
Notice that in the Unit Price column, the system has inserted the promotional price for this non-stock item ($40), because the invoice date (1/13/2025) is within the range of the effective dates specified for this promotional price.
- In the Date box of the Summary area, change the date to
1/30/2025 (the current business date).
The system has updated the price in the Unit Price column, because now the invoice date (1/30/2025) is outside of the range of the effective dates specified for the promotional price. Thus, the system has copied the default price of the item ($45), because there are no other sales prices effective on this date and applicable to the GOODFOOD customer (see the following screenshot).
Figure 1. Unit price selected based on the default price of the OFLCOURSE non-stock item 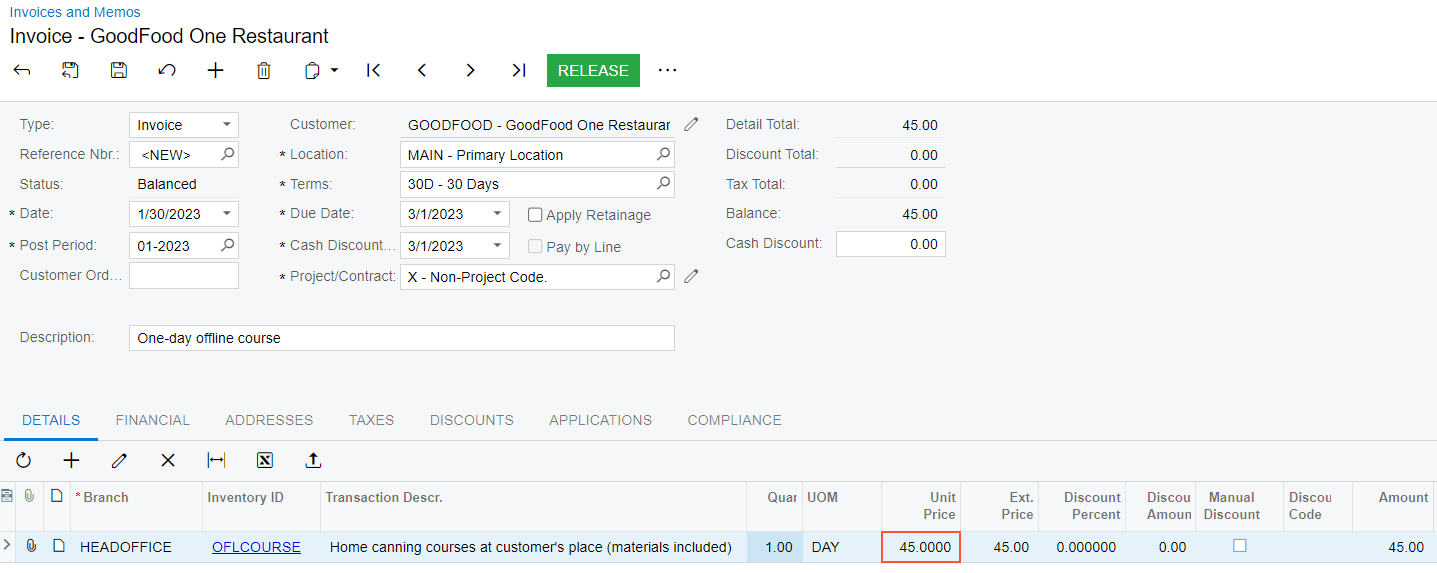
- Close the form without saving your changes to the invoice, which was created solely for testing purposes.
