Manual Customer Discounts: To Create AR Invoice with a Manual Promotional Discount
In this activity, you will learn how to set up and apply a manual promotional discount. These discounts may be useful, for example, if you want to provide customer discounts based on promotional coupons.
Story
Suppose that the SweetLife Fruits & Jams company has decided to sell online training courses at a 20% discount, for which it has distributed promotional coupons. This discount is applicable from 12/15/2024 to 1/10/2025 for all customers.
Acting as SweetLife's accountant, you need to configure the discount code and discount in the system. You also need to enter an AR invoice for five days of the online home canning course for the Allen's Bakery (ABAKERY) customer on December 20, 2024.
Configuration Overview
In the U100 dataset, the following tasks have been performed to support this activity:
- On the Non-Stock Items (IN202000) form, the ONLCOURSE non-stock item has been created.
- On the Customers (AR303000) form, the ABAKERY customer has been created.
Process Overview
You will create a discount code on the Discount Codes (AR209000) form and then configure a manual promotional discount on the Discounts (AR209500) form.
To test how the configured manual promotional discount is applied, on the Invoices and Memos (AR301000) form, you will create an AR invoice and apply the manual promotional discount you have configured.
System Preparation
Before you start the activity, do the following:
- Launch the MYOB Acumatica website with the U100 dataset preloaded, and sign in to the system as an accountant by using the johnson username and the 123 password.
- In the info area, in the upper-right corner of the top pane of the MYOB Acumatica screen, make sure that the business date in your system is set to 12/20/2024. If a different date is displayed, click the Business Date menu button and select 12/20/2024. For simplicity, in this lesson, you will create and process all documents in the system on this business date.
- On the Company and Branch Selection menu, also on the top pane of the MYOB Acumatica screen, make sure that the SweetLife Head Office and Wholesale Center branch is selected. If it is not selected, click the Company and Branch Selection menu button to view the list of branches that you have access to, and then click SweetLife Head Office and Wholesale Center.
Step 1: Activating the Customer Discounts Feature
To activate the Customer Discounts feature to use the customer discount functionality, do the following:
- Open the Enable/Disable Features (CS100000) form.
- On the form toolbar, click Modify.
- Under Advanced Financials, select the Customer Discounts check box.
- On the form toolbar, click Enable.
Step 2: Configuring the Manual Promotional Discount
To configure the 20% manual promotional discount, do the following:
- Open the Discount Codes (AR209000) form.
- On the form toolbar, click Add Row, and specify the
following settings in the row:
- Discount Code: PROMO00000
- Description: Promotional discount by item
- Discount Type: Line
- Applicable To: Item
- Manual: Selected
- Auto-Numbering: Selected
- Last Number: PROMO00000
Discounts of this discount code are manual line discounts that are applicable if the document refers to a specific item.
- On the form toolbar, click Save.
- Open the Discounts (AR209500) form.
- On the form toolbar, click Add New Record, and specify
the following settings in the Summary area:
- Discount Code: PROMO00000
- Discount By: Percent
- Break By: Quantity
- Active: Selected
- Promotional: Selected
- Effective Date: 12/15/2024
- Expiration Date: 1/10/2025
- Description: Promo discount for online course
With these settings, the discount (of the discount code that you defined for manual promotional discount that apply to a specific item) is by percent, with break points by quantity. It also is promotional, effective from December 15, 2024 to January 10, 2025.
- On the Discount Breakpoints tab, click Add
Row on the table toolbar, and specify the following settings in
the row:
- Break Quantity: 0
- Discount Percent: 20
Because the break quantity is 0, this discount of 20% applies to any quantity of items.
- On the Items tab, click Add Row on the table toolbar, and in the Inventory ID column, select ONLCOURSE. This is the only item to which the discount applies.
- On the form toolbar, click Save.
Step 3: Creating the AR Invoice and Applying the Manual Discount
To create the needed AR invoice for the Allen's Bakery customer and apply the manual promotional discount, do the following:
- Open the Invoices and Memos (AR301000) form.
- On the form toolbar, click Add New Record, and specify
the following settings in the Summary area:
- Type: Invoice
- Customer: ABAKERY
- Date: 12/20/2024
- Post Period: 12-2024
- Description: Online course 5 days
- On the Details tab, click Add Row
on the table toolbar, and specify the following settings in the added row:
- Branch: HEADOFFICE
- Inventory ID: ONLCOURSE
- Quantity: 5
- UOM: DAY
- Unit Price: 15
- Discount Code: PROMO00000
The Discount Percent column reflects the 20% discount that has been applied to the line, as shown in the following screenshot.
Figure 1. Manual promotional discount applied to the line 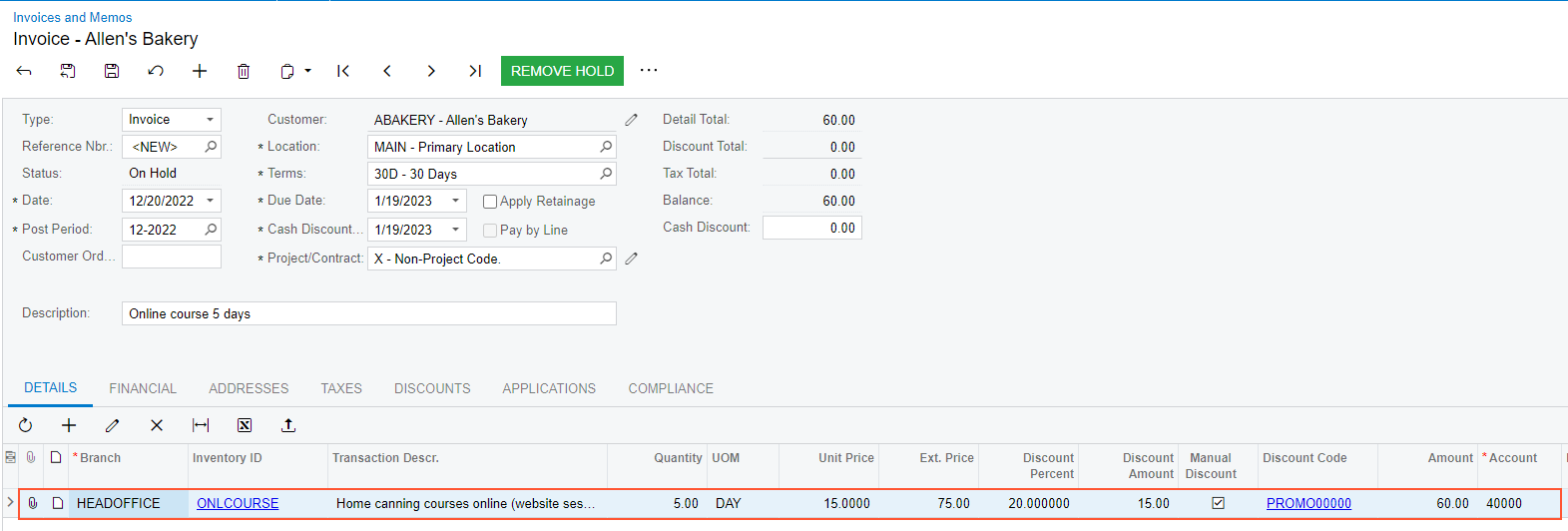
- On the form toolbar, click Remove Hold, and then click Release to release the invoice.
