Automatic Customer Discounts: To Set Up Automatic Volume Line Discounts
In this activity, you will learn how to set up an automatic volume line discount for a particular stock item, and you will explore how it is applied to a sales order.
Story
Suppose that at the end of January, warehouse personnel at SweetLife Fruits & Jams found out that the Wholesale warehouse (WHOLESALE) contains a large lot of 32-ounce jars of orange jam with an approaching expiration date. Company personnel have decided to sell these jars at the following discounts:
- 5% for 5 to 10 jars
- 10% for 11 to 19 jars
- 20% for 20 jars or more
Because no one can predict when the entire lot will be sold, this discount should be configured to start on January 30, 2025 and extend indefinitely.
Acting as SweetLife's accountant, you need to configure this discount in the system and create a sales order to see how the discount is applied. You will then deactivate the discount.
Configuration Overview
In the U100 dataset, the following tasks have been performed to support this activity:
- On the Enable/Disable Features (CS100000) form, the Customer Discounts feature has been enabled to support the discount functionality.
- On the Stock Items (IN202500) form, the ORJAM32 stock item has been created.
- On the Customers (AR303000) form, the COFFEESHOP customer has been created.
- On the Warehouses (IN204000) form, the WHOLESALE warehouse has been created.
Process Overview
To set up an automatic volume discount for a particular stock item, you will create the needed discount code on the Discount Codes (AR209000) form. Then you will define an automatic volume discount for the particular item on the Discounts (AR209500) form.
To see how the discount is applied, on the Sales Orders (SO301000) form, you will create a sales order with lines that have different quantities.
Finally, you will deactivate the discount.
System Preparation
To prepare the system, do the following:
- Launch the MYOB Acumatica website with the U100 dataset preloaded, and sign in to the system as an accountant by using the johnson username and the 123 password.
- In the info area, in the upper-right corner of the top pane of the MYOB Acumatica screen, make sure that the business date in your system is set to 1/30/2025. If a different date is displayed, click the Business Date menu button and select 1/30/2025. For simplicity, in this lesson, you will create and process all documents in the system on this business date.
- On the Company and Branch Selection menu, also on the top pane of the MYOB Acumatica screen, make sure that the SweetLife Head Office and Wholesale Center branch is selected. If it is not selected, click the Company and Branch Selection menu button to view the list of branches that you have access to, and then click SweetLife Head Office and Wholesale Center.
Step 1: Configuring the Automatic Volume Discount
To set up the automatic volume discount on the 32-ounce jars of orange jam, do the following:
- Open the Discount Codes (AR209000) form.
- On the form toolbar, click Add Row, and specify the
following settings in the row:
- Discount Code: VOLIT00000
- Description: Volume discount by item
- Discount Type: Line
- Applicable To: Item
- Auto-Numbering: Selected
- Last Number: VOLIT00000
A discount of this discount code is an automatic line discount that is applicable to a specific item.
- On the form toolbar, click Save.
- Open the Discounts (AR209500) form.
- On the form toolbar, click Add New Record, and specify
the following settings in the Summary area:
- Discount Code: VOLIT00000
- Discount By: Percent
- Break By: Quantity
- Active: Selected
- Description: Volume discount for ORJAM32
With these settings, the discount (of the discount code you just defined for line discounts that apply to a specific item) is by percent, with break points by quantity.
- On the Discount Breakpoints tab, click Add
Row on the table toolbar, and specify the following settings in
the added row:
- Pending Break Quantity: 5
- Pending Discount Percent: 5
- Pending Date: 1/30/2025
This 5% discount applies to a line with a quantity of 5 or more.
- Click Add Row on the table toolbar, and specify the
following settings in the added row:
- Pending Break Quantity: 11
- Pending Discount Percent: 10
- Pending Date: 1/30/2025
This 10% discount applies to a line with a quantity of 11 or more.
- Click Add Row on the table toolbar, and specify the
following settings in the added row:
- Pending Break Quantity: 20
- Pending Discount Percent: 20
- Pending Date: 1/30/2025
This 20% discount applies to a line with a quantity of 20 or more.
- On the Items tab, click Add Row on the table toolbar, and in the Inventory ID column, select ORJAM32.
- On the form toolbar, click Save.
- On the form toolbar, click Update Discounts to make the discounts you have just added effective.
- In the Update Discounts dialog box, which opens, leave
1/30/2025 in the Filter Date box, and click
OK.
On the Discount Breakpoints tab, notice that the system has cleared the Pending Date column and the Effective Date column now contains 1/30/2025.
Step 2: Creating a Sales Order and Exploring the Application of the Discount
To create a sales order for testing purposes and explore how the automatic volume line discount is applied, do the following:
- Open the Sales Orders (SO301000) form.
- Click Add New Record on the form toolbar, and specify the
following settings in the Summary area:
- Order Type: SO
- Customer: COFFEESHOP
- Date: 1/30/2025
- Description: Orange jam at a discount
- On the Details tab, click Add Row
on the table toolbar, and specify the following settings in the added row:
- Branch: HEADOFFICE
- Inventory ID: ORJAM32
- Warehouse: WHOLESALE
- UOM: PIECE
- Quantity: 6
- Unit Price: 13
In the Discount Percent column, notice that the 5% discount you configured in Step 1 has been applied, because the quantity in the line is between 5 and 10.
- Click Add Row on the table toolbar, and specify the
following settings in the added row:
- Branch: HEADOFFICE
- Inventory ID: ORJAM32
- Warehouse: WHOLESALE
- UOM: PIECE
- Quantity: 12
- Unit Price: 13
In the Discount Percent column, notice that the 10% discount you configured in Step 1 has been applied, because the quantity in the line is between 11 and 19.
- Add one more row with the following settings:
- Branch: HEADOFFICE
- Inventory ID: ORJAM32
- Warehouse: WHOLESALE
- UOM: PIECE
- Quantity: 22
- Unit Price: 13
In the Discount Percent column, which is shown in the following screenshot, notice that the 20% discount you configured in Step 1 has been applied, because the quantity in the line is more than 20.
Figure 1. Automatic volume line discount applied to the sales order 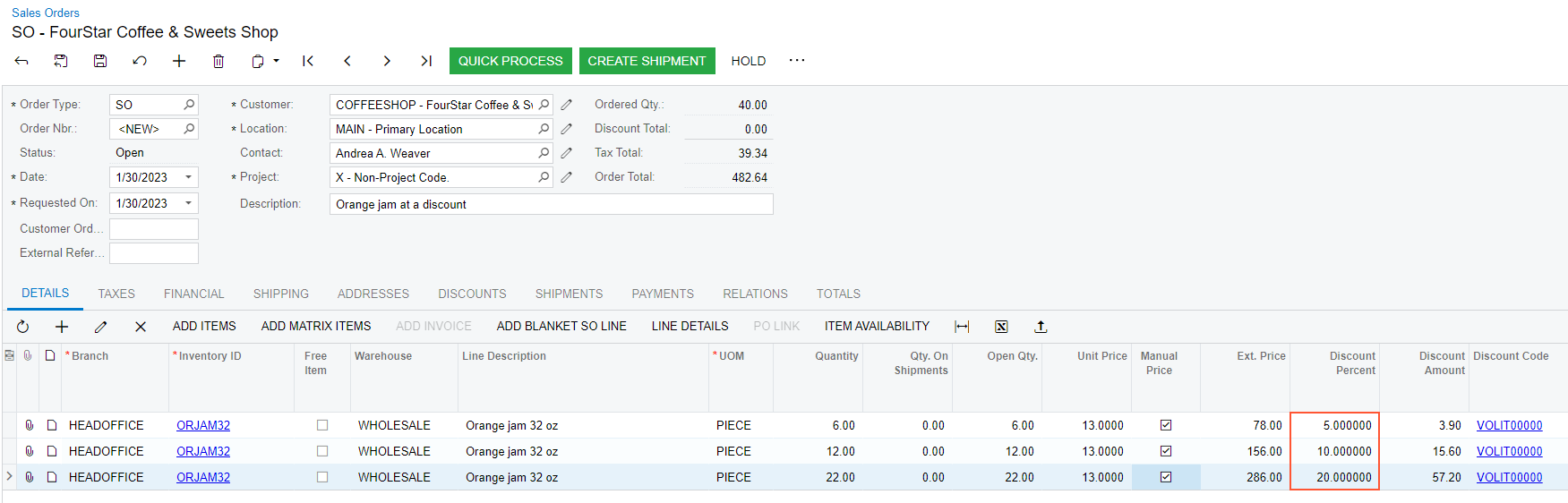
You do not need to save or process the sales order. You created it solely to learn how the discounts are applied.
Step 3: Making the Created Discount Inactive
To make the discount you created in this lesson inactive so that it will not affect other documents later, do the following:
- Open the Discounts (AR209500) form.
- In the Summary area, specify the following settings:
- Discount Code: VOLIT00000
- Sequence: VOLIT00001
- Clear the Active check box to make the discount inactive.
- Save your changes.
