Copying Service Contracts: Process Activity
The following activity will walk you through the process of copying a service contract.
Story
Suppose that HM's Bakery and Cafe customer has opened a new office in a new location, and wants to create a service contract for a new location with similar conditions as those specified in the existing service contract. Acting as the service manager (Maia Davis) of the Service and Equipment Sales Center branch, you need to make a copy of the service contract. In the copied contract, you need to update the start and end dates, the customer location, and schedule frequency settings. Then you will generate and send the forecast quote report to the customer for approve, and after the customer approves the changes, you will activate the new service contract.
Configuration Overview
In the U100 dataset, the following configuration tasks have been performed to prepare the system for this activity to be performed:
- On the Enable/Disable Features (CS100000) form, the Service Management and Equipment Management features have been enabled.
- On the Branch Locations (FS202500) form, the WEST BRIGHTON branch location has been configured.
- On the Billing Cycles
(FS206000) form, the following settings have been specified for the AP AP
billing cycle:
- Run Billing For: Appointments
- Group Billing Documents By: Appointments
Based on these billing cycle settings, a separate billing document is generated for each appointment; this document presents the details of each service of the appointment.
- On the Service Order Types (FS202300) form, the MRO service order type has been configured to generate sales orders to bill customers for provided services. That is, the Sales Orders option has been selected under Generated Billing Documents in the Billing Settings section. Also in this section, the IN sales order type has been selected as the Order Type for Invoice so that the processing of sales orders does not require shipments.
- On the Customers (AR303000) form, the HMBAKERY (HM's Bakery and Cafe) customer has been configured. The AP AP billing cycle has been specified for a customer on the Billing tab.
- On the Customer Locations (AR303020) form, the MAIN2 location has been configured.
- On the Service Contracts (FS305700) form, the FCT00000001 contract has been created.
Process Overview
On the Service Contracts (FS305700) form, you will copy a service contract. In the copied service contract, on the Service Contracts form, you will change the customer location, and on the Service Contract Schedules (FS305100) form, you will change the schedule settings. Then, on the Service Contracts form, you will generate a forecast report, and send it to customer for approve. We assume that a customer has approved the new service contract, so that on the Service Contracts form, you will activate the contract.
System Preparation
Do the following:
- Launch the MYOB Acumatica website, and sign in to a company with the U100 dataset preloaded. You should sign in as service manager by using the davis username and the 123 password.
- In the info area, in the upper-right corner of the top pane of the MYOB Acumatica screen, make sure that the business date in your system is set to 1/30/2025. If a different date is displayed, click the Business Date menu button and select 1/30/2025 on the calendar. For simplicity, in this activity, you will create and process all documents in the system on this business date.
- On the Company and Branch Selection menu, also on the top pane of the MYOB Acumatica screen, ensure the Service and Equipment Sales Center branch under the SweetLife Fruits & Jams company is selected.
Step 1: Copying a Service Contract
To copy a service contract, do the following:
- Open the Service Contracts (FS305700) form.
- In the Service Contract ID box, select the service contract to be copied: FCT00000004
- On the More menu (under Other), click Copy.
- In the Copy dialog box that opens, specify the start date
for the new service contract 02/01/2025, and click OK.
The system has opened a new service contract with the Draft status assigned. The system copied the settings of the original service contract including the summary information (such as a customer, description, and project), the schedule generated for the contract added on the Schedules tab, and the service included in the contract on the Services per Period tab.
Step 2: Modifying the Settings in the Copied Service Contract
- While you are viewing the service contract on the Service Contracts (FS305700) form, in the Summary area, in the Location box, select MAIN2.
- On the Schedules tab, click the reference number of the schedule in the Schedule ID column.
- On the Service Contract Schedules (FS305100) form that opens, on the Recurrence tab, clear Monday check box, and select Tuesday and Friday.
- On the form toolbar, click Save, and close the Service Contract Schedules form.
Step 3: Generating and Emailing a Forecast Report
Before activating the new service contract, you want to send a service contract quote report to the customer to get approve for the contract terms. To generate a forecast report, and email it to the customer, do the following:
- While you are viewing the service contract on the Service Contracts (FS305700) form, on the More menu, click Forecast & Print
Quote.
The Contract Quote dialog box opens.
- In the dialog box, specify the start and end dates for the quote report as
2/2/2025 for the start date, and 1/2/2026 for the end date, and click OK.The system has generated and opened the quote report in the printed view (as the following screenshot shows).
Figure 1. Service Contract Quote report 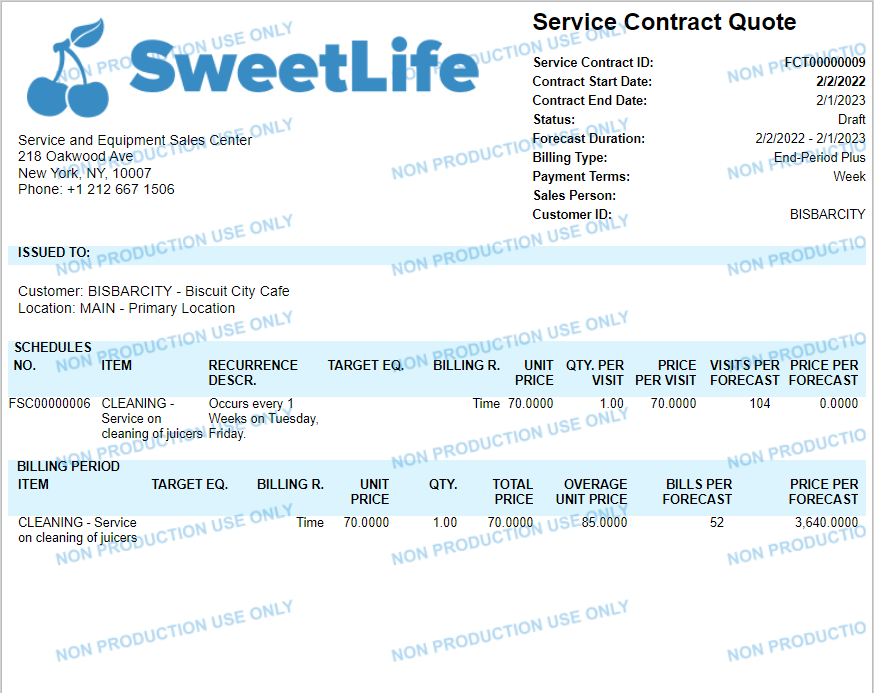
- Return to the Service Contracts form, and on the More menu, click Email Report.
- Click Activities at the right top corner of the Service Contracts form. In the Tasks &
Activities dialog box that opens, click the link, and review the
email sent to the customer. The copy of the service contract quote has been attached to the email, and sent to the customer.Tip: If you have made any changes in the contract after generating the quote, you need to use the Forecast & Print Quote command once again before emailing the quote report to the customer.
Step 4: Activating a Service Contract
- Return to the Service Contracts (FS305700) form and in the Service Contract ID box, select the new service contract. Notice that it has the Draft status assigned.
- On the More menu, click Activate.
The contract status has changed to Active.
