Expense Receipts with Corporate Cards: To Process Expense Receipts
This activity will walk you through the process of creating and processing an expense receipt for supplies paid for with a corporate card.
Story
Suppose that the engineers of the ToadGreen Building Group company worked on a construction site on January 30, 2023, and they realized that there was not enough electric cable. Ricky Thompson went to a construction supply store and bought 20 meters of electric cable for $27, for which he paid with a corporate credit card. He also bought a cup of coffee in a cafe near the store and paid $6 for it with the same corporate credit card. Then Ricky took the taxi to return to the site, for which he paid $10 by cash.
Acting as this employee, you will process the needed documents in the system to enter your expenses and file a claim for the reimbursement of expenses.
Configuration Overview
In the U100 dataset, the following tasks have been performed for the purposes of this activity:
- On the Enable/Disable Features (CS100000) form, the Expense Management feature has been enabled.
- On the Non-Stock Items (IN202000) form, the CABLE, MEAL, and TAXI non-stock items with the Expense type have been created.
- On the Employees (EP203000) form, the EP00000032 (Ricky Thompson) account has been created.
- On the Projects (PM301000) form, the HOTEL project has been created with multiple project tasks, including 11 – EQUIPMENT.
Process Overview
You will create an expense receipt for purchasing electric cable on the Expense Receipts (EP301010) form. You then will create an expense claim, which will also include expenses for taxi and coffee, on the Expense Claim (EP301000) form.
System Preparation
To prepare to perform the instructions of this activity, do the following:
- As a prerequisite activity, complete the Expense Receipts with Corporate Cards: Implementation Activity to configure payment by corporate credit cards and to add the corporate credit card Ricky Thompson will use.
- Launch the MYOB Acumatica website, and sign in as Ricky Thompson by using the rthompson username and the 123 password.
- In the info area, in the upper-right corner of the top pane of the MYOB Acumatica screen, make sure that the business date in your system is set to 1/30/2023. If a different date is displayed, click the Business Date menu button, and select 1/30/2023 on the calendar. For simplicity, in this activity, you will create and process all documents in the system on this business date.
Step 1: Creating the Expense Receipt
To create the expense receipt for the electric cable, do the following:
- Open the Expense Receipts (EP301010) form, and on the form toolbar, click Add New Record. The system opens the Expense Receipt (EP301020) form.
- In the Expense Item box of the Summary area, select CABLE.
- In the Claimed by box, make sure EP00000032 (Ricky Thompson) is selected.
- On the Details tab, specify the following
settings:
- Description: Electric cable
- Quantity: 1
- Unit Cost: 27.00
- Project/Contract: HOTEL
- Project Task: 11
- Cost Code: 11-000
- Paid With: Corporate Card, Company Expense
- Corporate Card: 000001 - USD Corporate
Card
During the completion of Expense Receipts with Corporate Cards: Implementation Activity, which was a prerequisite to the current activity, you created this card on the Corporate Cards (CA202500) form.
- Save the receipt.
Step 2: Processing an Expense Claim for the Expense Receipt
Process an expense claim by doing the following:
- While you are still on the Expense Receipt (EP301020)
form, click Claim on the More menu.
The system creates an expense claim for the expense receipt and opens it on the Expense Claim (EP301000) form.
- On the Details tab, make sure that the line for the electric cable has been added.
- On the table toolbar, click Add Row, and specify the
following settings in the new row:
- Expense Item: MEAL
- Description: Coffee
- Quantity: 1
- Unit Cost: 6
- Project/Contract: X
- Paid With: Corporate Card, Personal Expense
- Corporate Card: 000001 - USD Corporate Card
- Click Add Row, and specify the following settings in the
new row:
- Expense Item: TAXI
- Description: Taxi
- Quantity: 1
- Unit Cost: 10
- Project/Contract: X
- Paid With: Personal Account
- Save the expense claim.
- On the More menu, click Submit, and then click Release.
- On the Financial tab, make sure that a $27 cash purchase
for the cable, a $6 debit adjustment for the coffee, and a $10 bill for the taxi
have been generated for the claim. as shown in the following screenshot.
Figure 1. Documents generated for the expense claim 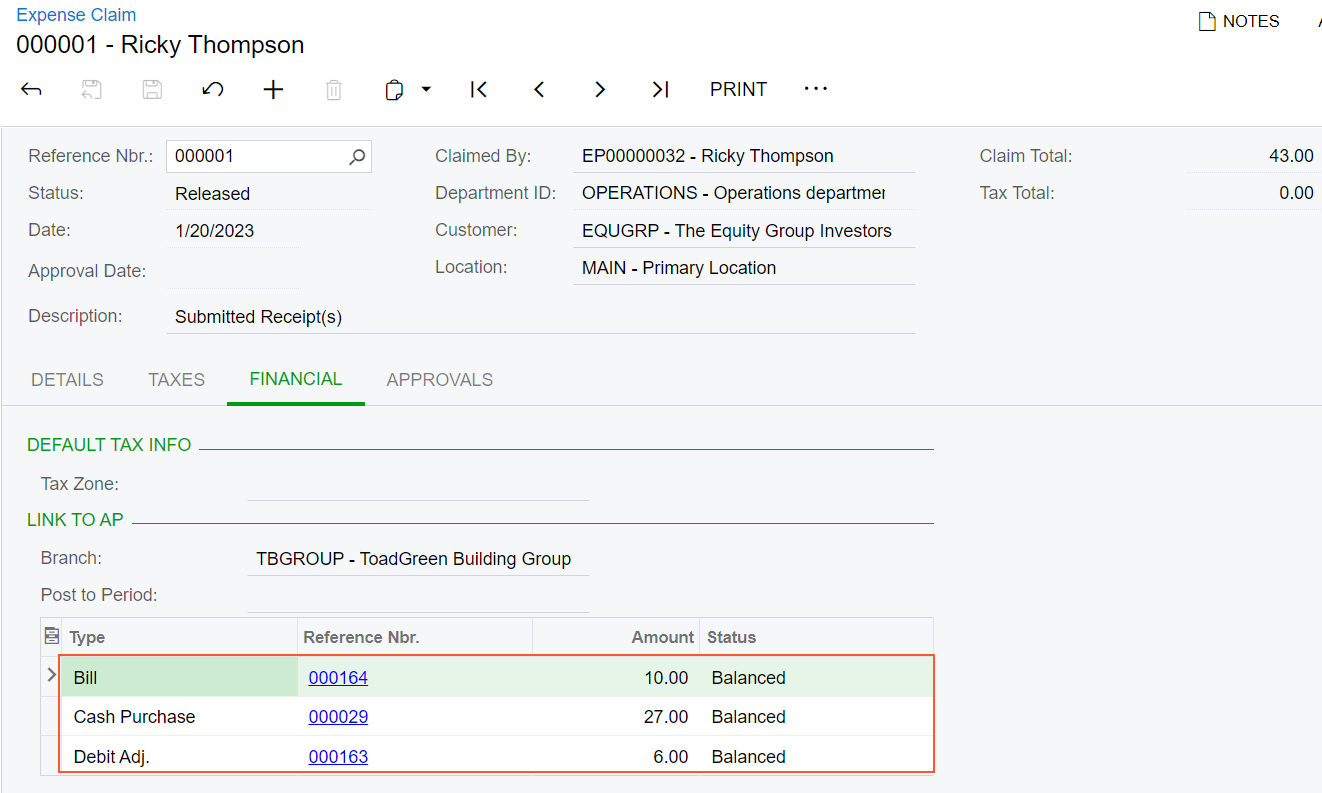
You have recorded corporate card expenses to the project budget.
