Order Synchronization: Card Payments
In MYOB Acumatica Retail Connectors, users can import and, if necessary, process debit and credit card payments from external ecommerce systems through integration with payment gateways. The ability to use card-processing features, such as authorization, capture, voiding, and refunding card transactions, is available if the Integrated Card Processing feature is enabled on the Enable/Disable Features (CS100000) form. This topic explains how to configure payment providers for processing of payments made in the Shopify store after they are imported to MYOB Acumatica.
Configuration of Shopify Payments for Integrated Card Processing
Shopify Payments is a payment provider available to Shopify customers in certain countries and regions. It supports all major payment methods, does not require additional registration, and can be used as soon as the store is created. For information about availability of Shopify Payments, see the Shopify documentation.
Before payments based on Shopify Payments can be imported from the Shopify store to MYOB Acumatica, you need to configure payment processing via Shopify Payments as follows:
- Set up Shopify Payments in your Shopify
store.
You activate Shopify Payments on the Payments settings page of your Shopify store. When you set up Shopify Payments, you might be required to provide information about your business and bank account details to receive payouts. For information about setting up Shopify Payments in the Shopify store, see the Shopify documentation.
- Activate integrated card processing.
You activate integrated card processing (that is, the ability to use additional card processing steps for AR payments) by selecting the Enable Integrated CC Processing check box on the Accounts Receivable Preferences (AR101000) form.
- Configure a processing center for Shopify Payments in MYOB Acumatica. You set up the processing center on the Processing Centers (CA205000) form. During the configuration, you select the Shopify Payments API plug-in as the Payment Plug-In (Type) and on the Plug-In Parameters tab, you specify the STORENAME parameter, which is the name of the Shopify store as it is defined on the Shopify Stores (BC201010) form.
- Configure a card-based payment method in MYOB Acumatica.
After you have configured the processing center, on the Payment Methods (CA204000) form, you need to set up a payment method that will be associated with the processing center. For information about setting up payment methods in MYOB Acumatica, see Cash Management: Payment Methods.
- Map the card-based payment method with the Shopify Payments store payment method.
You map payment methods between MYOB Acumatica and the Shopify store on the Shopify Stores (BC201010) form. When a payment is imported from the Shopify store to MYOB Acumatica, a prepayment is created on the Payments and Applications (AR302000) form based on the payment method from MYOB Acumatica that was mapped to the payment method used for payment in the Shopify store.
For step-by-step instructions on configuring and importing payments based on the Shopify Payments payment method, see Order Synchronization: To Configure and Import Shopify Payments.
Mapping of Card-Based Payment Methods
During the configuration of a connection to the Shopify store, one of the steps you perform is the mapping of payment methods configured in MYOB Acumatica with payment methods configured in the Shopify store. You define payment method mapping in the table on the Payments tab of the Shopify Stores (BC201010) form.
You specify the following:
- Active: A check box that you select for a payment method to indicate that payments made in the ecommerce system that are based on should be imported to MYOB Acumatica.
- ERP Payment Method: The identifier of the payment method in MYOB Acumatica that was configured to use the same processing center as was used for setting up the payment provider in the online store.
- Cash Account: A cash account that was specified for the payment method on the Allowed Cash Accounts tab on the Payment Methods (CA204000) form.
- Proc. Center ID: The identifier of the processing center configured for the payment method on the Processing Centers tab of the Processing Centers (CA205000) form.
- Release Payments and Refunds: A check box that you select to indicate that the payment should be immediately released after it is imported to MYOB Acumatica. If this check box is selected for a card-based payment method associated with a credit card processing center in MYOB Acumatica (that is, for the payment method for which a processing center is selected in the Proc. Center ID column), only payments that have been captured in the store will be automatically released on import. Payments that have been authorized but not captured in the store need to be processed after import and then released manually or by using the Release AR Documents (AR501000) form.
- Process Refunds: A check box that indicates (if selected) that refunds made to the payment method should be imported to MYOB Acumatica. This check box is selected and unavailable for card payment methods for which a processing center is specified, which indicates that all refunds made to such payment methods must be imported to MYOB Acumatica.
Additional Mapping for Shopify Payments Fees
You can import the breakdown of fees charged on each payment made with Shopify Payments in a Shopify store.
To import the Shopify Payments fees to MYOB Acumatica, you need to perform the following additional configuration steps:
- Create the entry types on the Entry Types (CA203000)
form. These entry types will be used to reflect the breakdown of Shopify Payments fees
imported from the Shopify store.
An entry type can be used in the fee mapping if it meets the following criteria:
- The entry type has the Disbursement type.
- A default offset account has been specified for the entry type.
- The Deduct from Payment check box is selected for the entry type.
- On the Cash Accounts (CA202000) form, the entry type has been added to the cash account specified in the mapping for the Shopify Payments payment method.
- Map Shopify Payments fees to the entry types in the Shopify Fees
table on the Shopify Stores form.
Initially, the Shopify Fees table is empty. During the first import of a payment containing Shopify Payments fees, the synchronization fails, and the Fee Type column is populated with the Shopify Payments fees. You need to map each Shopify Payments fee type with an entry type by specifying the entry type of the Disbursement type in the ERP Entry Type column, and then sync the payment again.
Import of Card Payments with Integrated Card Processing
When the pre-authorized payment is imported from Shopify to MYOB Acumatica (as part of the synchronization of the Sales Order entity or the Payment entity), on the Payments and Applications (AR302000) form, the system creates a document of the Prepayment type with the Pending Processing status. In the Summary area of the created document, the system inserts the following information:
- Payment Method: The payment method that has been mapped to the store payment method in the table on the Payments tab of the Shopify Stores (BC201010) form
- Cash Account: The cash account selected for the mapped payment method
- Payment Ref.: The number of the related credit card transaction in the processing center
- Processing Status: The processing status of the credit card
transaction. Depending on the last successful operation with the transaction, the
processing status can be one of the following:
- Pre-Authorized: The payment has been authorized but the funds have not been captured. The last successful operation was Authorize Only.
- Captured: The funds have been captured. The last successful operation with the credit card transaction was either Authorize and Capture or Capture Authorized.
- Pre-Auth./Capture Pending Validation: The last successful operation with the credit card transaction is unknown. To get the correct processing status of the credit card transaction, you can use the Validate Card Payment action on the Payments and Applications form.
On the Card Processing tab, the system creates a row for the last successful operation with the credit card transaction. In the PC Response Reason box, Imported External Transaction indicates that the information about the credit card transaction operation has been imported from the external ecommerce system. The transaction operation can have one of the following types:
- Authorize Only: The payment was authorized when the order was placed but has not yet been captured.
- Authorize and Capture: The payment was captured when the order was placed.
- Capture Authorized: The payment was authorized when the order was placed, and then the funds were captured in the admin area of the store.
- Unknown: The status of the operation with the credit card transaction is unknown.
The following diagram illustrates the workflow of importing a sales order to MYOB Acumatica from a Shopify store where it was placed and paid by a card based on a payment method for which integrated card processing has been configured in MYOB Acumatica.
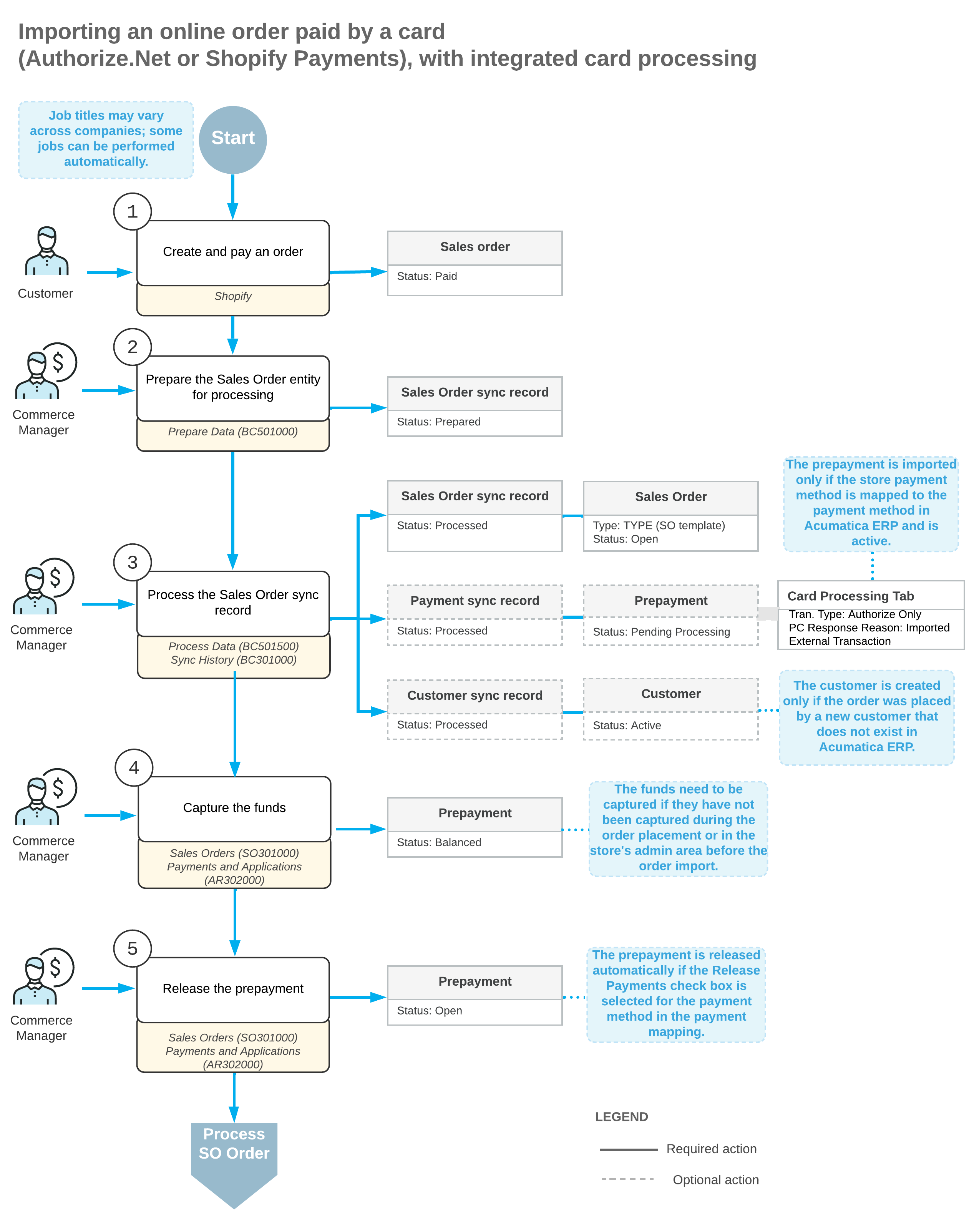
Deferred Processing of Imported Credit Card Payments
Credit card transactions created in MYOB Acumatica during the import of payments based on credit card payment methods require validation if the last operation on the credit card transaction has the Unknown status.
External credit card transactions that meet this condition are displayed on the Deferred Processing Required tab of the Validate Card Payments (AR513000) form.
When you start the validation process, the system requests the status of the credit card transaction, and updates the processing status of the transaction and the status of the prepayment, if necessary. If the updated processing status of the transaction is Captured, the status of the prepayment changes to Balanced. If on the General Settings tab of the Accounts Receivable Preferences (AR101000) form, the Enable Integrated CC Processing check box is selected, the system releases the prepayment.
Customizations may support forced validation of all imported credit card transactions. In this case, all credit card transactions imported from external systems will be displayed on the Deferred Processing Required tab of the Validate Card Payments form and will need to be validated.
