Import of Orders with Discounts: Process Activity
The following activity will walk you through the process of importing orders that contain items with discounts.
Story
Suppose that the SweetLife sales manager decided to offer discounts for some of the products that the company sells in its Shopify store. Starting from today, the company provides the following discounts:
- A 10% discount on the purchase of a 96-ounce jar of plum jam
- A five-dollar discount on the purchase of a 96-ounce jar of banana jam
- An additional discount in the amount of $20 for the orders of $500 or more
As SweetLife's implementation consultant, you need to create an order with discounts of multiple types, import it to MYOB Acumatica, and then explore how the applied discounts are displayed in the imported order.
Configuration Overview
In the U100 dataset, for the purposes of this activity, the PLUMJAM96 and BANJAM96 stock items have been created on the Stock Items (IN202500) form.
Process Overview
In this activity, you will do the following:
- On the Enable/Disable Features (CS100000) form, activate the Customer Discounts feature.
- On the Shopify Stores (BC201010) form, review the discount-related settings.
- In the admin area, create an order and apply multiple discounts to it.
- On the Prepare Data (BC501000) form, prepare the sales order data for synchronization; on the Process Data (BC501500) form, process the sales order data prepared for synchronization.
- On the Sales Orders (SO301000) form, review the imported sales order and applied discount.
System Preparation
Before you complete the instructions in this activity, do the following:
- Make sure that the following prerequisites have been met:
- The Shopify store has been created and configured, as described in Initial Configuration: To Set Up a Shopify Store.
- The connection to the Shopify store has been established and the initial configuration has been performed, as described in Initial Configuration: To Configure the Store Connection.
- Make sure that the PLUMJAM96 and BANJAM96 stock items have been exported to the Shopify store during the synchronization of the Stock Item entity, as described in Data Synchronization: To Perform the First Synchronization.
- Make sure that the integration with the Shopify Payments payment provider has been implemented, as described in Order Synchronization: To Configure and Import Shopify Payments.
- Launch the MYOB Acumatica website with the U100 dataset preloaded, and sign in with the
following credentials:
- Username: gibbs
- Password: 123
- Open the Enable/Disable Features (CS100000) form.
- On the form toolbar, click Modify, and select the Customer Discounts check box under Advanced Financials.
- On the form toolbar, click Enable.
- Sign in to the admin area of the Shopify store as the store administrator in the same browser.
Step 1: Configuring Discount-Related Settings
To update the store settings for the import of online orders with discounts, in MYOB Acumatica, do the following:
- On the Shopify Stores (BC201010) form, select the SweetStore - SP store.
- On the Orders tab (Order
section), in the Show Discounts As box, select
Document Discounts.
With this option selected, the system aggregates discounts applied to particular lines of the order in the Shopify store and displays these discounts at the document level in the imported sales orders—that is, on the Discounts tab of the Sales Orders (SO301000) form.
- On the form toolbar, click Save.
Step 2: Creating a Sales Order
To create an order for ten 96-ounce jars of plum jam and ten 96-ounce jars of banana jam, in the Shopify admin area, do the following:
- In the left menu, click Orders.
- On the Orders page, which opens, in the upper right,
click Create order.
The Create order page opens.
- To add ten 96-ounce jars of plum jam to the order, do the following:
- In the Products section, start typing plum jam in the search bar.
- In the All products dialog box, which opens with the search results, select the unlabeled check box in the row with the Plum jam 96 oz product, and click Add.
- In the row of the Plum jam 96 oz product, change the quantity to 10.
- To add ten 96-ounce jars of banana jam to the order, do the following:
- In the Products section, start typing banana jam in the search bar.
- In the All products dialog box, select the unlabeled check box in the row with the Banana jam 96 oz, and click Add.
- In the row of the Banana jam 96 oz product, change the quantity to 10.
- In the Customer section, click in the search bar and in the menu that opens, select Melody Keys.
- To add a 10% discount on the purchase of a 96-ounce jar of plum jam, do the
following:
- In the Products section, click the price of the Plum jam 96 oz product ($45.15).
- In the Add discount dialog box, which opens, in the Discount type box, select Percentage, in the Value box, enter 10, and click Done.
Notice that the discount has been applied and the product price has changed to $40.64.
- To add a $5 discount on the purchase of a 96-ounce jar of banana jam, do the
following:
- In the Products section, click the price of the Banana jam 96 oz product (also $45.15).
- In the Add discount dialog box, which opens, in the Discount type box, leave Amount, in the Value box, enter 5, and click Done.
Notice that the discount has been applied and the product price has changed to $40.15.
- To add an additional discount in the amount of $20 for orders of $500 or more,
do the following:
- In the Payment section, click Add discount to add an order-level discount.
- In the Add discount dialog box, which opens,
specify the following settings:
- Add custom order discount: Selected
- Discount type: Amount (selected by default)
- Value: 20
- Click Done.
The system closes the dialog box and applies the $20 discount to the order.
For the purposes of this activity, assume that the payment was received outside Shopify.
- In the Payment section, click .
- In the Mark as paid dialog box, which opens, click
Create order.
The system closes the dialog box and creates the order. At the top of the page, notice that the system has assigned the order an order number, the Paid payment status, and the Unfulfilled fulfillment status.
You have created an order and applied two line-level discounts and one order-level discount to it. In the next step, you will import this order to MYOB Acumatica.
Step 3: Importing the Sales Order
To import the sales order, in MYOB Acumatica, do the following:
- On the Prepare Data (BC501000) form, specify the following settings in the Summary area:
- Store: SweetStore - SP
- Prepare Mode: Incremental
- In the table, select the check box in the unlabeled column in the row of the Sales Order entity.
- On the form toolbar, click Prepare.
- In the Processing dialog box, which opens, click Close to close the dialog box.
- In the row of the Sales Order entity, click the link with the number of prepared synchronization records in the Ready to Process column.
- On the Process Data (BC501500) form, which opens with the SweetStore - SP store and the Sales Order entity selected, in the row of the order you created (which you can find by its identifier in the External ID column and empty ERP ID), select the unlabeled check box.
- On the form toolbar, click Process.
- In the Processing dialog box, which opens, click Close to close the dialog box.
Step 4: Reviewing the Discount in the Imported Sales Order
To review how the discount is displayed in the imported sales order, do the following:
- On the Sync History (BC301000) form, specify the following
settings in the Summary area:
- Store: SweetStore - SP
- Entity: Sales Order
- On the Processed tab, in the row of the sales order that you have just imported, click the link in the ERP ID column.
- On the Sales Orders (SO301000) form, which opens in a pop-up
window, review the settings of the sales order.
On the Details tab, notice that in the Discount Amount and Discount Percent columns, the system has inserted zeros in both lines.
On the Discounts tab, notice that a single row has been added, as shown in the following screenshot. The External Document type in the Type column reflects the fact that the discounts were imported from an external system. The values in the Discount Amt. and Discount Percent columns reflect the discounts applied in the Shopify store.
Figure 1. Imported sales order with discounts 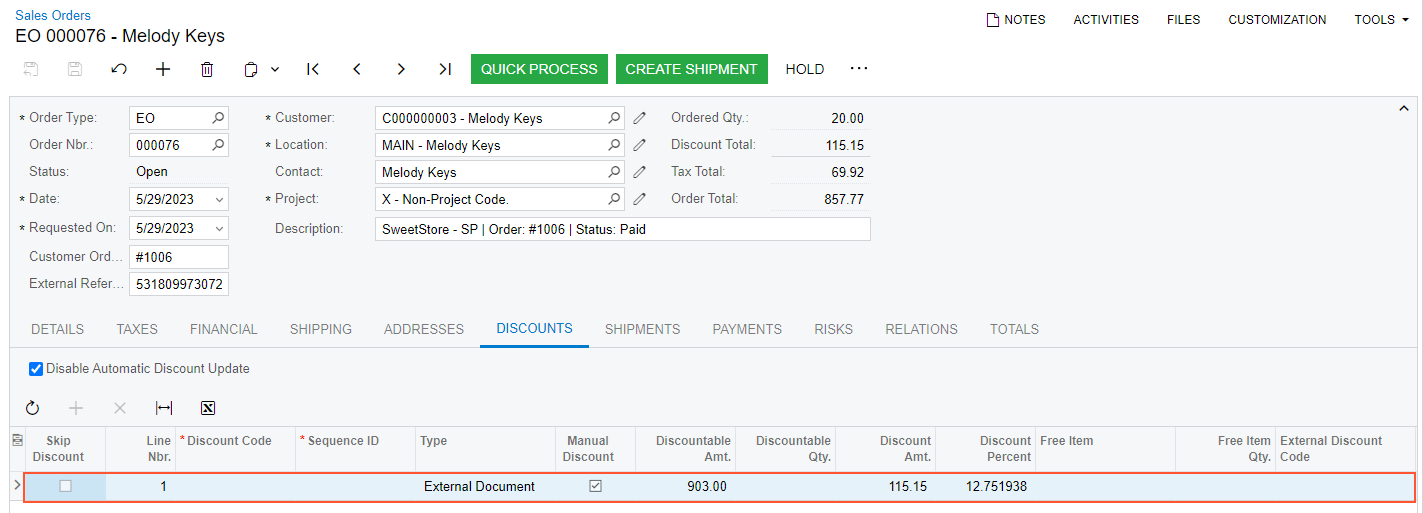
- Close the pop-up window with the Sales Orders form.
You have created an order with discounts of various types in the Shopify store, explored how they are applied to an order in the store, and reviewed how they are displayed in the order after it has been imported to MYOB Acumatica.
