To Add Access Rights to a Project
When you create or change the access rights by screen, role, or user in an instance of MYOB Acumatica, these changes are saved in the database for the current tenant.
Addition of Access Rights to the Customization Project
You can add to a customization project the access rights of roles by screen that are saved in the database for the current tenant. To do this, perform the following general actions:
- You open the customization project in the Customization Project Editor. (See To Open a Project for details.)
- In the navigation pane, you click Access Rights.
The Access Rights page opens.
- On the page toolbar, you click Add New Record.
- In the Screen Name box of the Add Access Rights for Screen dialog box, which opens, you select the form (screen) for which the access rights should be configured (see Item 1 in the screenshot below).
- In the Merge Rule section of the Add Access Rights for
Screen dialog box, you select the way the system applies the access rights
from the customization project during its publication. You can select one of the following
option buttons (Item 2):
- Grant All: To set the access rights to Granted for all user roles in the system
- Revoke All: To set the access rights to Revoked for all user roles in the system
- Apply and Reset: To apply the access rights from the customization project and set them to Revoked for the roles that are not included in the customization project
- Apply and Keep: To apply the access rights from the customization project and keep them unchanged for the roles that are not included in the customization project
Figure 1. Adding the access rights to the customization project 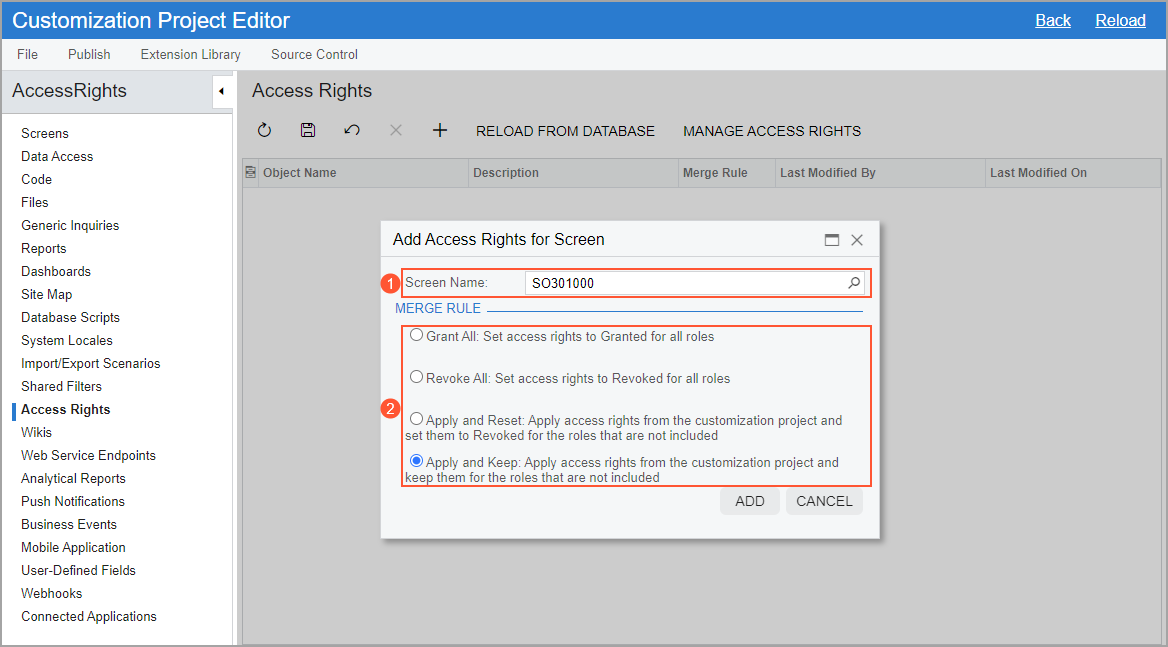
- You click Add to add the selected access rights of roles to the table on the page and close the dialog box.
- You repeat Instructions 3 through 6 to add the access rights for each needed form (screen).
The system adds to the customization project the data from the database for the selected access rights of roles. You can view the XML source code of each project item on the Edit Project Items page (see the following screenshot).
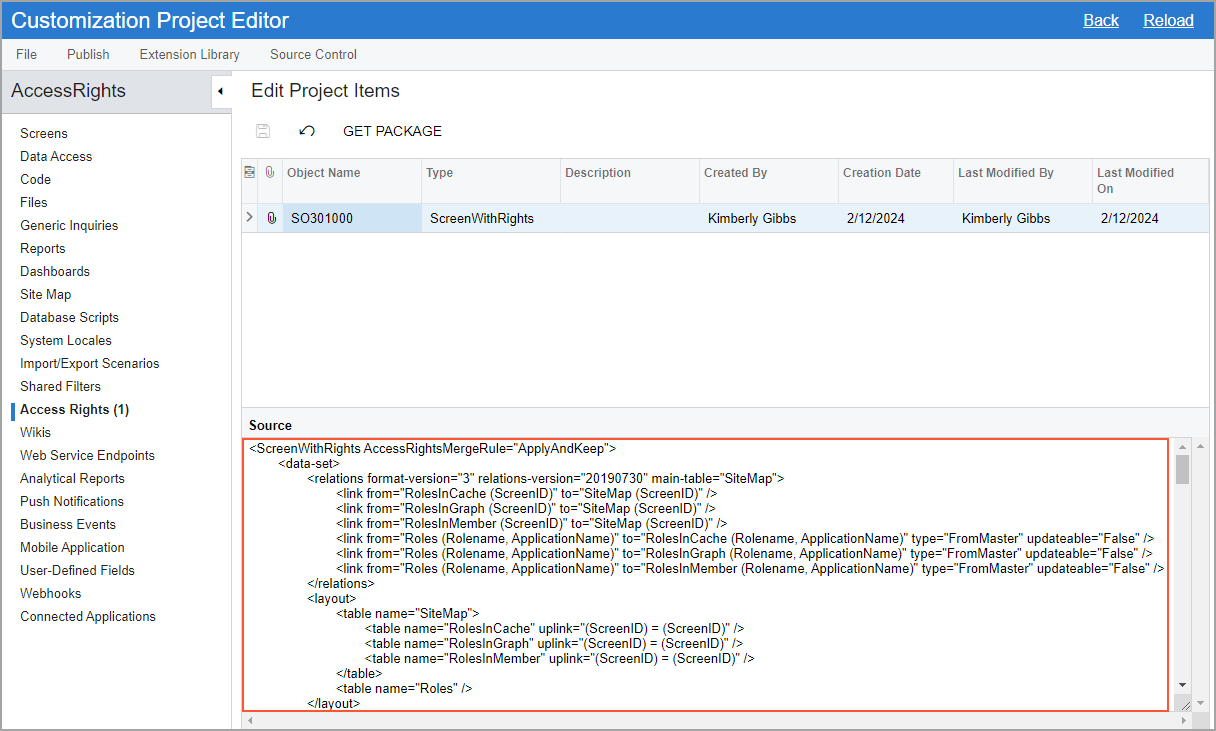
You can change the merge rule for any added screen by selecting the needed option in the Merge Rule column on the Access Rights page.
A customization project may not include explicitly specified access rights on the Access Rights page. In this case, when the customization project is being published, the following rules are applied to each site map node:
- If the site map node does not exist in the target instance, the site map node will not be available for any roles; the access rights will be set to Revoked. That is, after the customization project has been published, you need to grant the access rights explicitly.
- If the site map node already exists in the target instance, the existing access rights remain unchanged.
Publication of Multiple Projects with the Same ScreenWithRights Items
If you publish multiple customization projects that contain the same ScreenWithRights items, the system performs the following actions:
- If a level is specified for each of the projects, merges the projects, adds to the merged project the ScreenWithRights items from the project with the highest level, and displays a warning that the ScreenWithRights items from other projects will be ignored
- If the projects have the same level or no level is specified for at least one of the projects, does not publish the projects and displays an error
