Contract Item Creation: To Create a Deposit Contract Item (Deposit Contract)
In this activity, you will learn how to create a deposit contract item.
Story
Suppose that the Citrus Store customer wants to purchase a fixed number of support hours in advance, for which the SweetLife Fruits & Jams company offers a discount. According to the terms of the deposit contract, the customer pays a deposit in advance for work that will be performed later, and the total price of the provided service will be deducted from the deposit in parts upon completion of service.
According to the terms of the contract, SweetLife will receive an advance payment from the Citrus Store customer in the amount of $5,000. SweetLife's employees will provide consulting services in total on 50 support hours by discounted price in the amount of $100 per hour. All support hours beyond the included hours will be billed at a higher price in the amount of $120 per hour.
Acting as a sales manager to create a deposit contract, you need to create two contract items: a contract item marked as a deposit, and a contract item for a standard support service.
Configuration Overview
In the U100 dataset, the following tasks have been performed to support this activity:
- On the Enable/Disable Features (CS100000) form, the Contract Management feature has been enabled.
- On the Customers (AR303000) form, the CITRUS (Citrus Store) customer has been created.
- On the Chart of Accounts (GL202500) form, the 14000 expense account (Prepaid Expenses for Customers) and the 24400 (Customer Deposits) sales account have been created.
Process Overview
In this activity, you will create a new deposit non-stock item on the Non-Stock Items (IN202000) form, and specify deposit settings. On the Stock Items (202500) form, you will then create a deposit contract item that you will use during the creation of the template for a deposit contract.
System Preparation
To prepare to perform the instructions of this activity, launch the MYOB Acumatica website with the U100 dataset preloaded, and sign in as the sales manager David Chubb using the chubb username and the 123 password.
Step 1: Creating a Deposit Non-Stock Item
To create the deposit non-stock item, do the following:
- On the Non-Stock Items (IN202000) form, add a new record.
- Specify the following settings in the Summary area:
- Inventory ID: CTDEPOSIT
- Description: Contract Deposit
- On the General tab, specify the following settings:
- Type: Charge
- Posting Class: LABOR
- Tax Category: EXEMPT
- Require Receipt: Cleared
- Require Shipment: Cleared
- Base Unit: ITEM
- Sales Unit: ITEM
- Purchase Unit: ITEM
- On the GL Accounts tab, specify the liability account on
which you want to keep the amount of unused retainers:
- Expense Account: 14000 (Prepaid Expenses for
Customers)
This account accumulates the expenses that the company spends to provide consulting services under a prepaid contract.
- Sales Account: 24400 (Customer
Deposits)
This account accumulates the deposit that company gained from the contracting party (the customer) to whom the service will be provided in the future.
- Expense Account: 14000 (Prepaid Expenses for
Customers)
- On the form toolbar, click Save to save the non-stock item.
Step 2: Creating a Deposit Contract Item
- On the Contract Items (CT201000) form, add a new record.
- In the Description box of the Summary area, type Deposit.
- On the Price Options tab, enter the following
settings:
- Maximum Allowed Quantity: 1
- Minimum Allowed Quantity: 1
- Default Quantity:
1
Because you have specified the same minimum and maximum allowed quantity (1), you will be able to include only one deposit item in a contract.
- In the Setup and Renewal section of this tab, do the
following:
- In the Setup Item box, select CTDEPOSIT, which is the non-stock item you configured earlier with a designated liability account specified as the sales account in its GL account settings. Deposit-related transactions will be posted to this account.
- In the Setup Pricing box, select Enter Manually because you want to be able to specify a contract-specific deposit amount.
- In the Item Price/Percent box, type 5000.
- Select the Deposit check box to mark this
contract item as a deposit.
When you select this check box, the UI elements related to a renewal item and those in the Recurring Billing section become hidden (see the following screenshot).
Figure 1. Deposit contract item 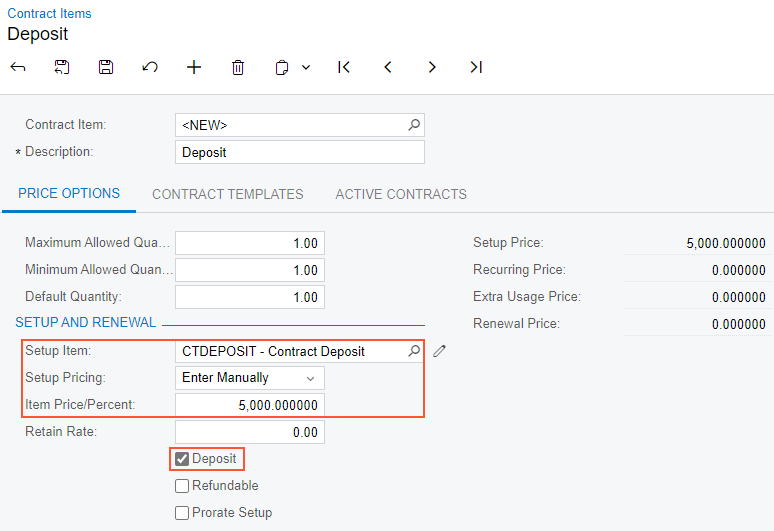
- On the form toolbar, click Save.
Step 3: Creating a Support Hours Contract Item
Proceed as follows to create support hours contract item for the deposit contract:
- On the Contract Items (CT201000) form, add a new record.
- In the Description box of the Summary area, type Support hours.
- On the Price Options tab, leave 0.00 as the Maximum Allowed Quantity, Minimum Allowed Quantity, and Default Quantity. For the quantity that can be purchased with the deposit amount, the system uses the price specified for the recurring item. When the deposit is exhausted, further usage of the recurring item is priced as extra usage.
- In the Billing Type box of the Recurring Billing section, select Postpaid. This setting means that at the end of a billing period, the customer will be billed for the services provided during the period.
- In the Recurring Item box, select CTDEPOSIT.
- In the Recurring Pricing box, select Enter Manually.
- In the Item Price/Percent box, leave
100.
The deposit amount, which is $5,000, covers the total price of 50 support hours ($100 x 50 hours).
- In the Extra Usage Pricing box, select Enter Manually.
- In the Item Price/Percent box, type
120.
Thus, all support hours beyond the included hours will be billed at a higher price.
- In the Deposit Item box, select contract item with description Deposit to indicate the deposit
from which the price of usage will be deducted (as shown in the following
screenshot).
Figure 2. Support hours contract item 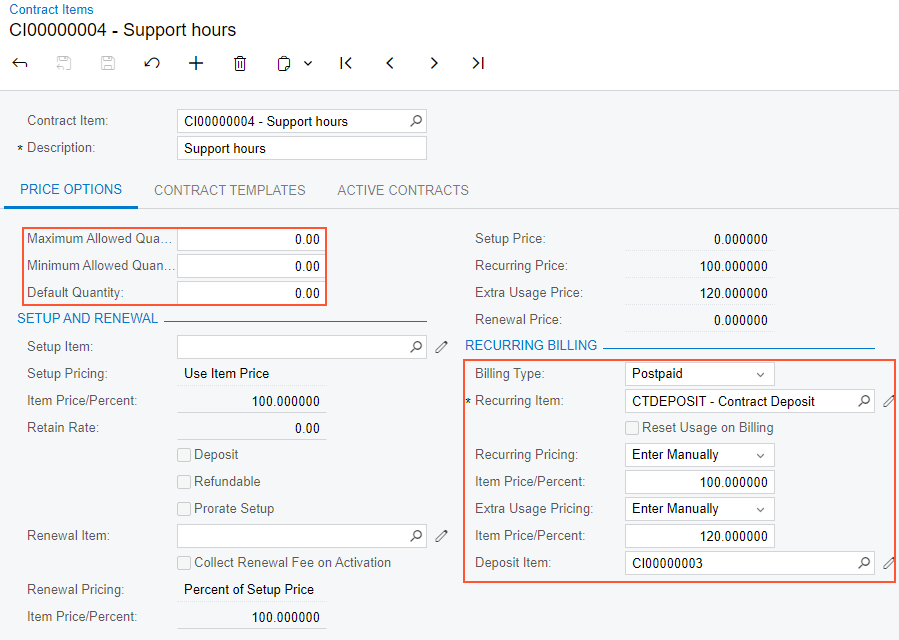
- On the form toolbar, click Save.
You have created the deposit non-stock item, deposit contract item, and support hours contract item for the deposit contract. Now you can create a contract template for deposit contracts and then add the required contract items to this template.
