Contract Setup and Activation: To Create and Activate a Deposit Contract
In this activity, you will learn how to create deposit contract draft and activate it.
Story
Suppose that the Citrus Store customer wants to purchase a fixed number of support hours in advance, for which the SweetLife Fruits & Jams company offers a discount. According to the terms of the deposit contract, the customer pays a deposit in advance for work that will be performed later, and the total price of the provided service will be deducted from the deposit in parts upon completion of service.
According to the terms of the contract, SweetLife will receive an advance payment from the Citrus Store customer in the amount of $5,000. In May 2025, SweetLife's employees will provide consulting services in total on 50 support hours by discounted price in the amount of $100 per hour. All support hours beyond the included hours will be billed at a higher price in the amount of $120 per hour.
Acting as a sales manager, you will create a deposit contract and activate it.
Configuration Overview
In the U100 dataset, the following tasks have been performed to support this activity:
- On the Enable/Disable Features (CS100000) form, the Contract Management feature has been enabled.
- On the Customers (AR303000) form, the CITRUS (Citrus Store) customer has been created.
Process Overview
In this activity, Customer Contracts (CT301000) form, you will create a new deposit contract with Draft status and activate it.
System Preparation
To prepare to perform the instructions of this activity, do the following:
- As a prerequisite to this activity, complete the Contract Template Creation: To Create a Deposit Contract Template to create the template you will use during the creation of the contract.
- Launch the MYOB Acumatica website with the U100 dataset preloaded, and for Step 1 and Step 2 sign in to the system as a system administrator Kimberly Gibbs by using the gibbs username and the 123 password. For Step 3 and Step 4 sign in as the sales manager David Chubb by using the chubb username and the 123 password.
- In the info area, in the upper-right corner of the top pane of the MYOB Acumatica screen, make sure that the business date in your system is set to 5/1/2025. For simplicity, in this activity, you will create and process all documents in the system on this business date.
Step 1: Enabling Auto-Numbering for Contracts
In MYOB Acumatica, contract identifiers are created based on the CONTRACT segmented key. To configure the system to assign automatically numbered identifiers to contracts, on the Segmented Keys (CS202000) form, do the following:
- On the Summary area in the Segmented Key ID box, select CONTRACT.
- Click Edit to the right of the Numbering ID box to review the configuration of the CONTRACT numbering sequence on the Numbering Sequences (CS201010) form. This predefined numbering sequence is used in the CONTRACT segmented key by default.
- Close the Numbering Sequences form.
- In the table on the Segmented Keys form, select
the Auto Number check box for the only row, which
contains the settings of the single segment included in the segmented key.
Contract identifiers can be defined to include multiple segments. However, automatic numbering can be enabled for only one segment. Note that the length of the auto-numbered segment must match the length of the numbering sequence specified in the Numbering ID box.
- On the form toolbar, click Save.
Step 2: Configuring the Settings of the Accounts Receivable Functionality
To be able to use the needed accounts receivable functionality, on the Accounts Receivable Preferences (AR101000) form, do the following:
- On the General tab, clear the Hold Documents
on Entry check box.
With this check box cleared, any invoice issued when a contract is billed will have the Balanced status.
- On the form toolbar, click Save.
Step 3: Creating a Deposit Contract Draft
To create a deposit contract draft, do the following:
- Sign in to the system as a sales manager by using the chubb username and the 123 password.
- On the Customer Contracts (CT301000) form, add a new record.
- In the Summary area, do the following to specify the contract settings:
- In the Contract Template box, select CTDEPOSIT. The system automatically includes the contract items of the selected template and fills in the billing policy settings with those of the template.
- In the Customer box, select CITRUS.
- In the Description box, type Citrus - Deposit contracts.
- Click Save on the form toolbar to save the deposit contract. Note now the contract has the Draft status.
Step 4: Setting up and Activating the Deposit Contract Simultaneously
To set up and activate the deposit contract simultaneously, while you are still viewing the deposit contract on the Customer Contracts (CT301000) form, proceed as follows:
- On the More menu (under Processing), click Set Up and Activate Contract.
- In the Activate Contract dialog box, which opens, leave 5/1/2025 in the Activation Date box, and then click OK. The contract is assigned the Active status, and the setup and activation dates become unavailable for editing on the Summary tab. Also, when the contract is activated, the system generates and releases an invoice for the deposit.
- On the AR History tab, click the Reference
Nbr. link in the only row of the table to open and review the
invoice on the Invoices and Memos (AR301000) form. The
deposit fee has been posted to the Customer Deposits liability account
(see the following screenshot).
Figure 1. Invoice for the deposit contract 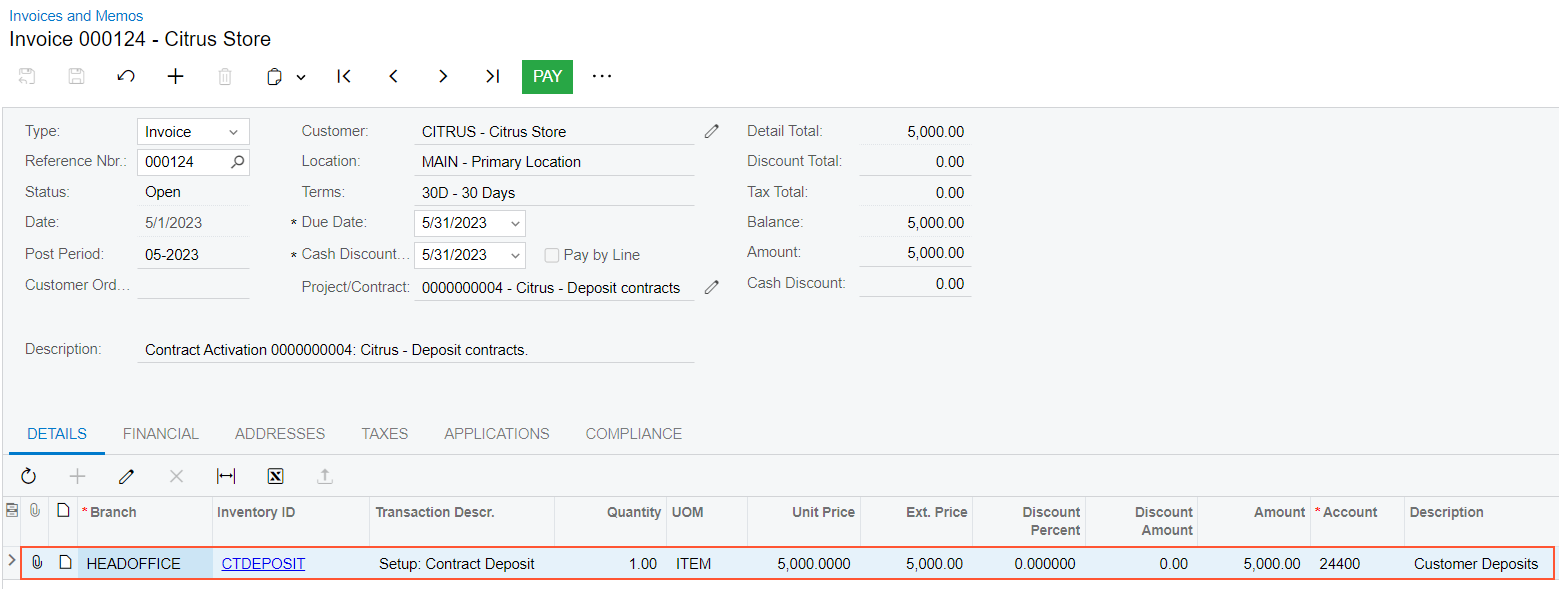
You have created and activated the deposit contract. Now you can proceed to the creating manual contract usage.
