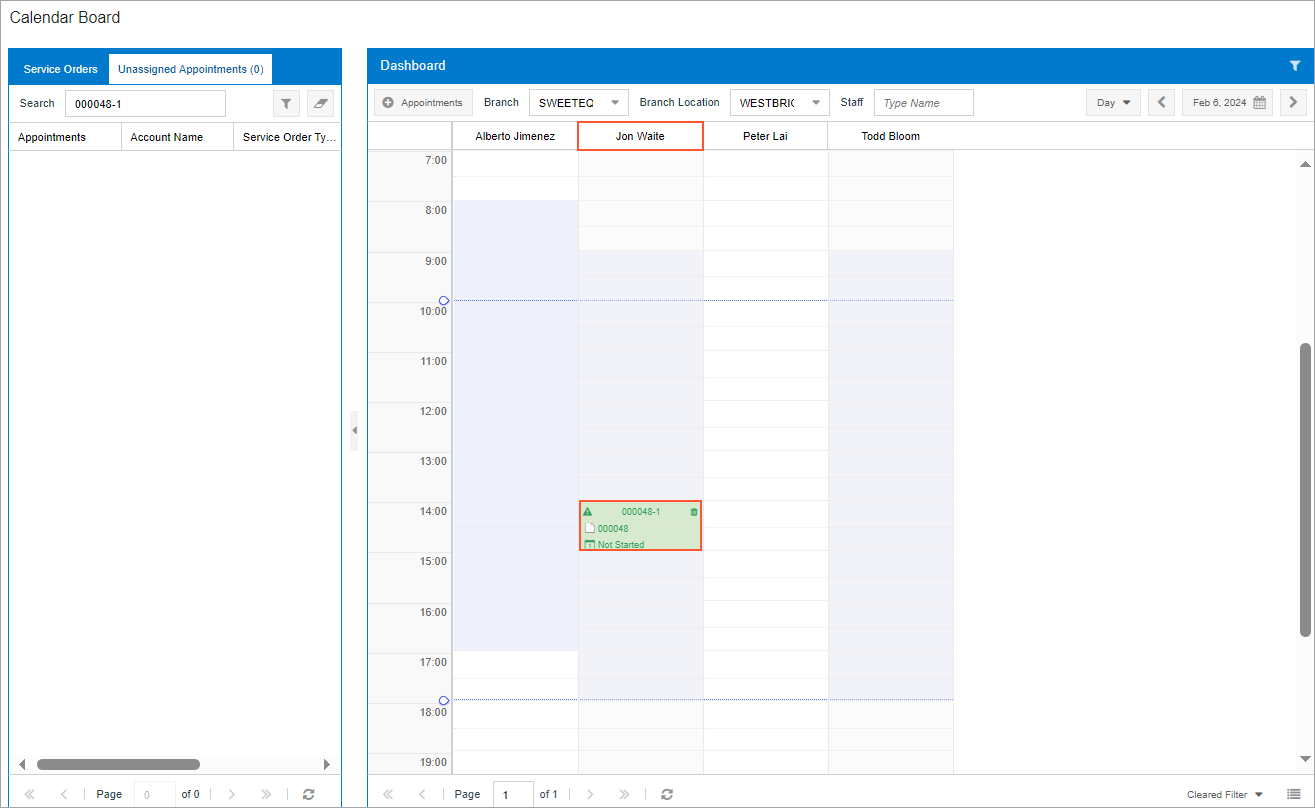Opportunity-Related Service Orders: Process Activity
This activity will walk you through the process of creating a service order from an opportunity with a quote that the customer has agreed to.
Story
Suppose that the Thai Food Restaurant customer has called and requested a proposal for some products of the SweetLife Service and Equipment Sales Center, along with installation services for the products. The service manager (Maia Davis) has received the opportunity and needs to enter it into the system. She then needs to prepare a sales quote and send it to the customer for review.
Further suppose that after reviewing the proposal, the customer decides to procure the company for the services and products, making the opportunity won. The service manager then needs to prepare a service order based on the opportunity, and schedule an appointment for a staff member. You will act as the service manager in performing all of these actions.
Configuration Overview
In the U100 dataset, the following tasks have been performed to support this activity:
- The minimum system configuration, which is described in Company with Branches that Do Not Require Balancing: General Information, has been performed.
- The SWEETLIFE company has been created on the Companies (CS101500) form. This company has multiple branches created on the Branches (CS102000) form, including SWEETEQUIP (Service and Equipment Sales Center).
- On the Service Management Preferences (FS100100) form, the minimum settings have been specified, including specifying the numbering sequences and work calendar, for the service management functionality to be used.
- On the Enable/Disable Features
(CS100000) form, the following features have been enabled:
- Inventory and Order Management, which provides support for the sales order functionality
- Sales Quotes (under Customer Management), which provides support for the functionality of sales quotes for opportunities
- On the Employees (EP203000) form, EP00000040 (Maia Davis) and EP00000003 (Jon Waite) have been defined. For EP00000003 (Jon Waite), the Staff Member in Service Management check box has been selected and the REPAIRING skill has been added.
- On the Users (SM201010) form, the davis and waite accounts have been created. For the davis user account, in the Linked Entity box of the Summary area of the form, the Maia Davis employee account has been specified; for the waite user account, in this box, the Jon Waite employee account has been specified.
- On the Staff Schedule Rules (FS202001) form, a work schedule rule has been defined for the EP00000003 (Jon Waite) employee, and the work schedule has been generated for this employee on the Generate Staff Schedules (FS500400) form.
- On the Branch Locations (FS202500) form, the WEST BRIGHTON branch location has been defined.
- On the User Profile (SM203010) form, for the davis user, the WEST BRIGHTON branch location has been specified as the default branch location.
- On the Service Order Types (FS202300) form, the INST service order type has been defined to generate SO invoices to bill customers for provided services. That is, in the Billing Settings section of the General tab, SO Invoices has been selected in the Generated Billing Documents box.
- On the Billing Cycles (FS206000) form, the AP SO billing cycle has been defined to generate invoices and group them by appointment (that is, in the Summary area, the Appointments option button is selected under both Run Billing For and Group Billing Documents By).
- On the Customers (AR303000) form, the TOMYUM (Thai Food Restaurant) customer has been defined. The AP SO billing cycle has been selected for this customer in the Service Management section of the Billing tab.
- On the Non-Stock Items (IN202000) form, the INSTALL non-stock item of the Service type has been created.
Process Overview
In this activity, you will create a new opportunity on the Opportunities (CR304000) form and add the applicable service to be performed and stock item to be sold to this opportunity. You will then create a sales quote for the customer and send it to the customer. Finally, you will create a service order based on the opportunity and schedule an appointment.
System Preparation
Before you begin performing the steps of this activity, do the following:
- Launch the MYOB Acumatica website, and sign in to a company with the U100 dataset preloaded; you should sign in as a service manager by using the davis username and the 123 password.
- In the company to which you are signed in, ensure that the Service Management feature has been enabled on the Enable/Disable Features (CS100000) form.
- In the info area, in the upper-right corner of the top pane of the MYOB Acumatica screen, make sure that the business date in your system is set to 1/30/2025. If a different date is displayed, click the Business Date menu button and select 1/30/2025 on the calendar. For simplicity, in this activity, you will create and process all documents in the system on this business date.
Step 1: Creating an Opportunity
To create an opportunity, do the following:
- Open the Opportunities (CR304000) form.
- On the form toolbar, click Add New Record, and in the
Summary area, specify the following settings:
- Class ID: SERVICE
- Description: Sale of a juicer and installation service
- Business Account: TOMYUM (Thai Food Restaurant)
- On the form toolbar, click Save.
- On the table toolbar of the Details tab, click Add Row.
- In the row, specify the following settings:
- Inventory ID: INSTALL
- Quantity: 1
- Add another row with the JUICER15 inventory item and a quantity of 1.
- On the form toolbar, click Open. In the Details dialog box, which is opened, click OK. The opportunity is created.
Step 2: Sending a Quote to the Customer
To create a sales quote and send it to the customer, do the following:
- While you are still viewing the opportunity on the Opportunities (CR304000) form, on the form toolbar, click Create Quote.
- In the Create Quote dialog box, which opens, click
Create and Review.
The Sales Quotes (CR304500) form opens with the created quote.
- On the More menu (under Processing), click Send.
Step 3: Creating a Service Order from the Opportunity
Suppose that the customer has accepted the sales quote that was sent. To create a service order, do the following:
- Go back to the opportunity that you created on the Opportunities (CR304000) form.
- In the Stage box, select Won, and save the opportunity.
- On the More menu (under Services), click Create Service Order.
- In the Create Service Order/Appointment dialog box, which
opens, select INST (Installation Services) in the Service
Order Type box, and click Create and
Review.
The Service Orders (FS300100) form opens with the details from the opportunity filled in. Notice that the service order has the service and the inventory item that have been copied from the related opportunity (on the Details tab); the service order is ready to be processed.
- In the Source Info section of the Other tab, verify that Opportunities is specified in the Document Type box and that the reference number of the related opportunity has been inserted in the Reference Nbr. box.
Now you can process the service order by scheduling an appointment.
Step 4: Creating an Appointment
To create an appointment, do the following:
- While you are still viewing the service order on the Service Orders (FS300100) form, on the form toolbar, click
Create Appointment.
The Appointments (FS300200) form opens.
- In the Scheduled Start Date box of the Settings tab, select 2/6/2025 2:00 PM.
- On the form toolbar, click Save.
- On the More menu (under Scheduling), click
Schedule on Calendar.
The Calendar Board (FS300300) form opens.
- On the right top corner of the dashboard, click the filter icon
 .
. - In the Staff Filters dialog box, which opens, do the
following:
- On the Skills tab, select Juicer installation skill.
- On the Services tab, select Installation of equipment.
- At the bottom of the dialog box, click Filter & Close.
- On the Unassigned Appointments tab, click the appointment
you just created, and drag it to the column for Jon Waite
The appointment is now scheduled and the staff member is assigned to it, as the following screenshot shows.