Quick Billing of a Service Order: Process Activity
This activity will walk you through the creation of a service order whose type allows quick processing, and then through the quick processing of this service order.
Story
Suppose that the SweetLife Service and Equipment Sales Center received a call from the FourStar Coffee & Sweets Shop customer about a needed repair of one of its orange juicers. The customer and the service manager (Maia Davis) agreed that billing documents will be generated for the service order before the appointment occurs. The customer also asked to receive the billing document by email.
The service manager has entered the service order and selected a service order type for which quick processing settings have been specified. A user can then invoke one-click quick processing, which initiates the generation of an invoice for the service order.
Acting as an accountant (Yona Jones), you will process the service order for the customer.
Configuration Overview
In the U100 dataset, the following tasks have been performed to support this activity:
- The minimum system configuration, which is described in Company with Branches that Do Not Require Balancing: General Information, has been performed.
- The SWEETLIFE company has been created on the Companies (CS101500) form. This company has multiple branches created on the Branches (CS102000) form, including SWEETEQUIP (Service and Equipment Sales Center).
- On the Service Management Preferences (FS100100) form, the minimum settings have been specified, including specifying the numbering sequences and work calendar, for the service management functionality to be used.
- On the Users (SM201010) form, the jones user account has been created. The EP00000012 - Yona Jones employee has been associated with the jones user account; that is, Yona Jones has been selected in the Linked Entity box of the Summary area of the Users form.
- On the Service Order Types
(FS202300) form, the MRO service order type has been defined with the
following settings:
- On the General tab (Billing
Settings section):
- Generated Billing Documents: SO Invoice
- Allow Quick Process: Selected
- Order Type for Allocation: SO - Sales Order
- On the Quick Processing tab:
- Run Billing (Appointment Actions section): Selected
- Allow Billing (Service Order
Actions section): Selected
This check box is read-only and selected for all service order types because the generation of billing documents for the service order is allowed during quick processing.
- Complete (Service Order Actions section): Cleared
- Close (Service Order Actions section): Cleared
- Run Billing (Service Order Actions section): Selected
- Release Invoice (Invoice Actions section): Selected
- Email Invoice (Invoice Actions section): Cleared
- On the General tab (Billing
Settings section):
- On the Billing Cycles
(FS206000) form, the following settings have been specified for the SO SO
billing cycle:
- Run Billing For: Service Orders
- Group Billing Documents By: Service Orders
- On the Customers (AR303000) form, the COFFEESHOP (FourStar Coffee & Sweets Shop) customer has been defined, and the SO SO billing cycle has been selected in the Service Management section of the Billing tab.
- On the Service Orders (FS300100) form, the 000037 service order has been created.
Process Overview
To quickly process the existing service order, you will open it on the Service Orders (FS300100) form and initiate quick processing. You will first change some of the default quick processing settings. You will then review an invoice generated as a result of the quick processing.
System Preparation
Before you begin performing the steps of this activity, do the following:
- Launch the MYOB Acumatica website, and sign in to a company with the U100 dataset preloaded. You should sign in as an accountant by using the jones username and the 123 password.
- In the company to which you are signed in, ensure that the Service Management feature has been enabled on the Enable/Disable Features (CS100000) form.
- In the info area, in the upper-right corner of the top pane of the MYOB Acumatica screen, make sure that the business date in your system is set to 1/30/2025. If a different date is displayed, click the Business Date menu button and select 1/30/2025 on the calendar. For simplicity, in this activity, you will create and process all documents in the system on this business date.
Step 1: Quickly Processing the Service Order
To quickly process a service order, do the following:
- On the Service Orders (FS300100) form, open the 000037 service order.
- In the Service Order Type box of the Summary area, notice
that MRO is specified.
Quick processing settings have been specified for this service order type, as described in the Configuration Overview section of this activity.
- On the Details tab, notice that the REPAIR service is listed.
- On the form toolbar, click Quick Process.
The Process Service Order dialog box opens.
- In the Invoice Actions section of the dialog box, select
the Email Invoice check box. (See the following
screenshot.) You will leave the other default settings, which were specified for
the MRO service order type.
Figure 1. The Process Service Order dialog box 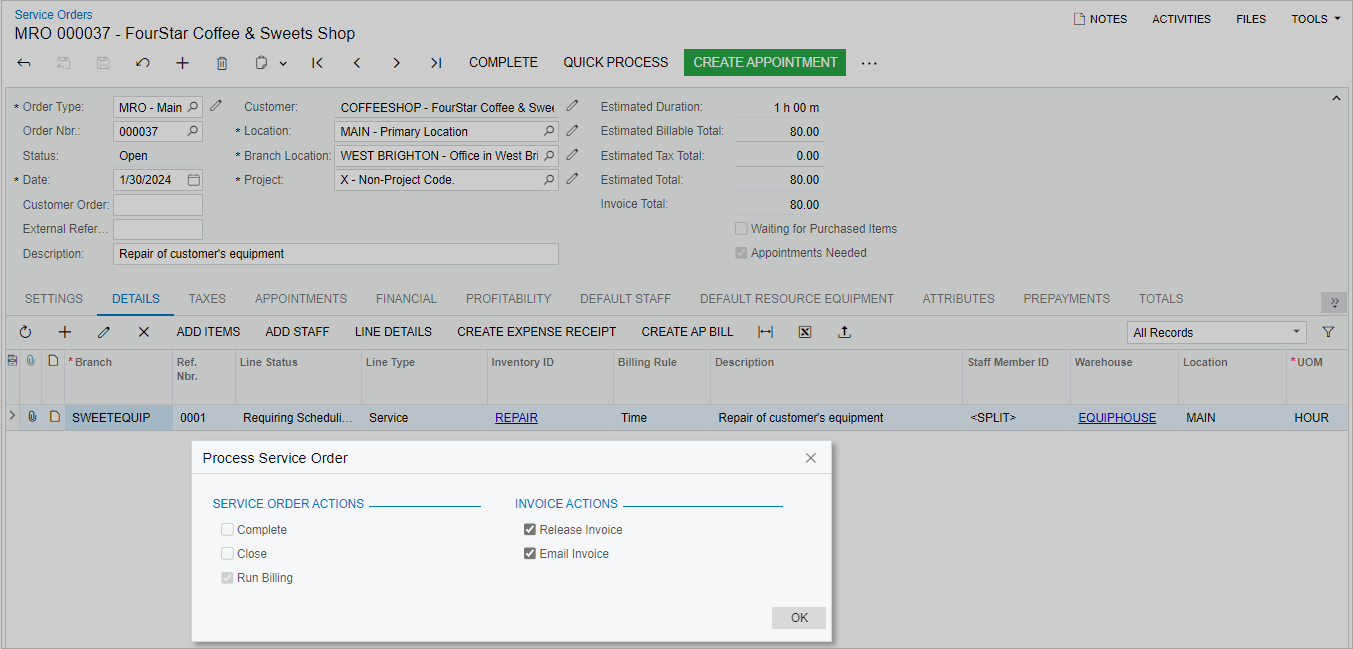
- Click OK.
- After the processing has successfully completed, notice that in the
Processing Results dialog box, you can see the status
of the processing and the billing documents generated by the process (see the
following screenshot).
Figure 2. The results of the service order processing 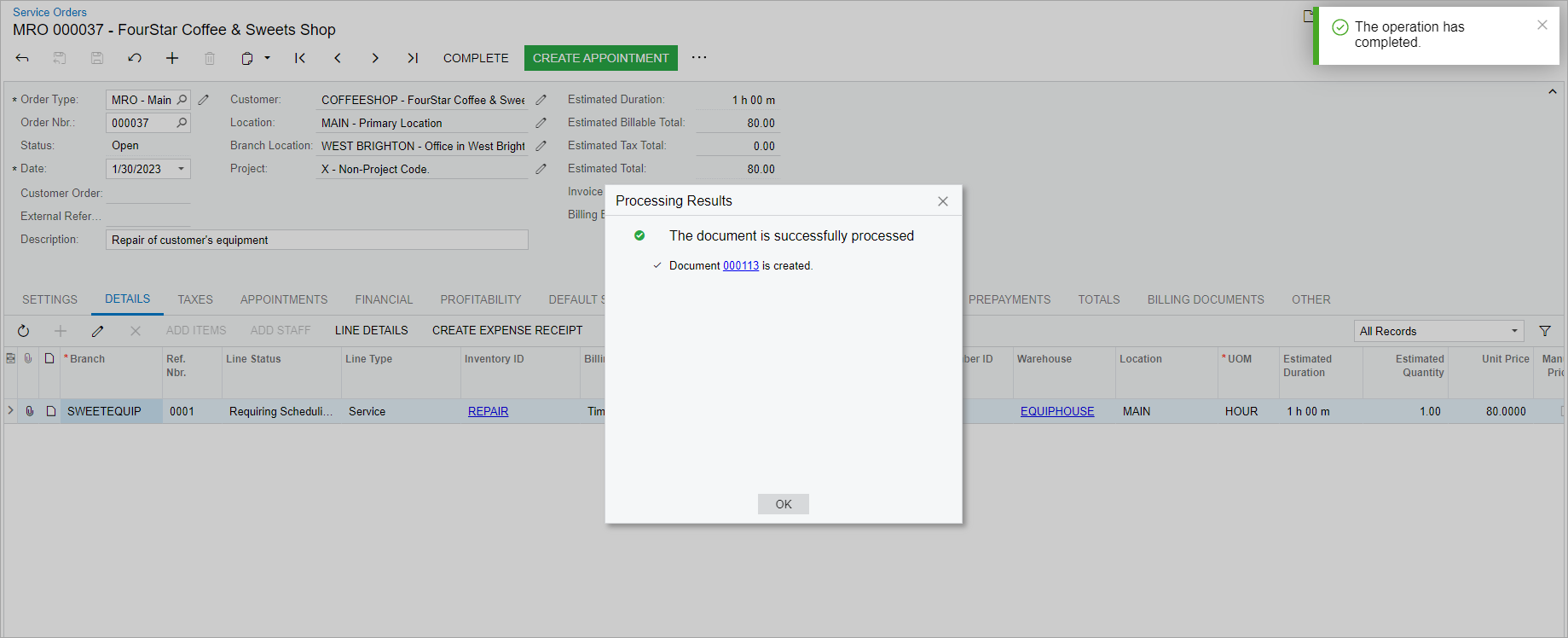
- Click OK in the Processing Results dialog box to close it.
Based on the settings specified for the MRO service order type (and the setting you changed to have the invoice emailed to the customer), during the quick processing, the system creates and releases an invoice for the service order, and emails the invoice to the customer by email.
Step 2: Reviewing the Created Documents and the Sent Email
To review the documents that have been generated and the email that has been sent, do the following:
- While you are still viewing the 000037 service order on the Service Orders
(FS300100) form, open the Billing Documents tab, and
notice that the invoice is listed, reflecting that it has been created during
the quick processing. (See the following screenshot.)
Figure 3. The billing documents generated for the service order 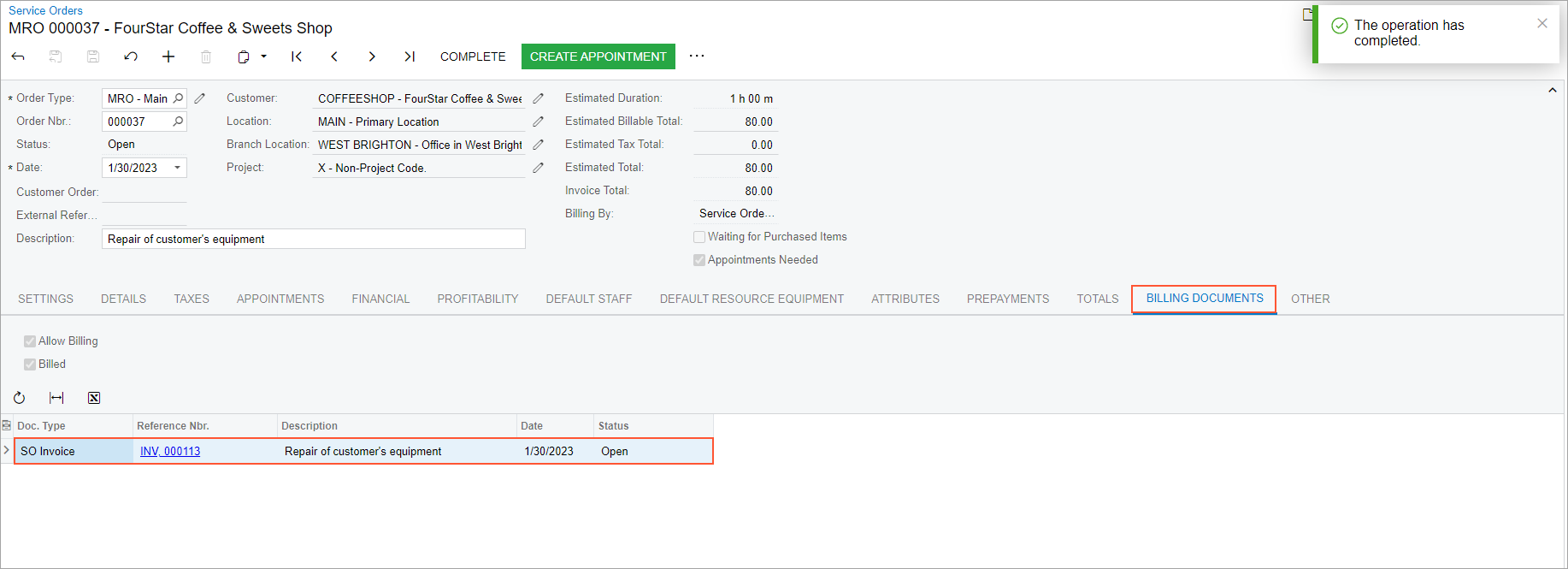
- In the Reference Nbr. column, click the link to open the
invoice.
The Invoices (SO303000) form opens. Notice that the invoice has the Open status.
- On the form title bar (in the top right corner of the form), click Activities. The Tasks & Activities dialog box opens.
- In the dialog box, notice that the email sent to the customer with the invoice is listed.
- Click the link of the email; this brings up the email in a pop-up window so that you can review it.
