Dashboards: Widget Location Within a Working Area
You can use widget coordinates to locate a widget on a dashboard.
Widget Coordinates
Widgets are organized in rows and columns (or both) within a working area. A widget's coordinates represent its exact location: the number of its row and the number of its column. For example, the widget in the top left corner has a location of 0, 0: the 0 row and the 0 column.
Widget coordinates are shown in the Row and Column table columns on the Widgets tab of the Dashboards (SM208600) form for a dashboard (see the following screenshot).
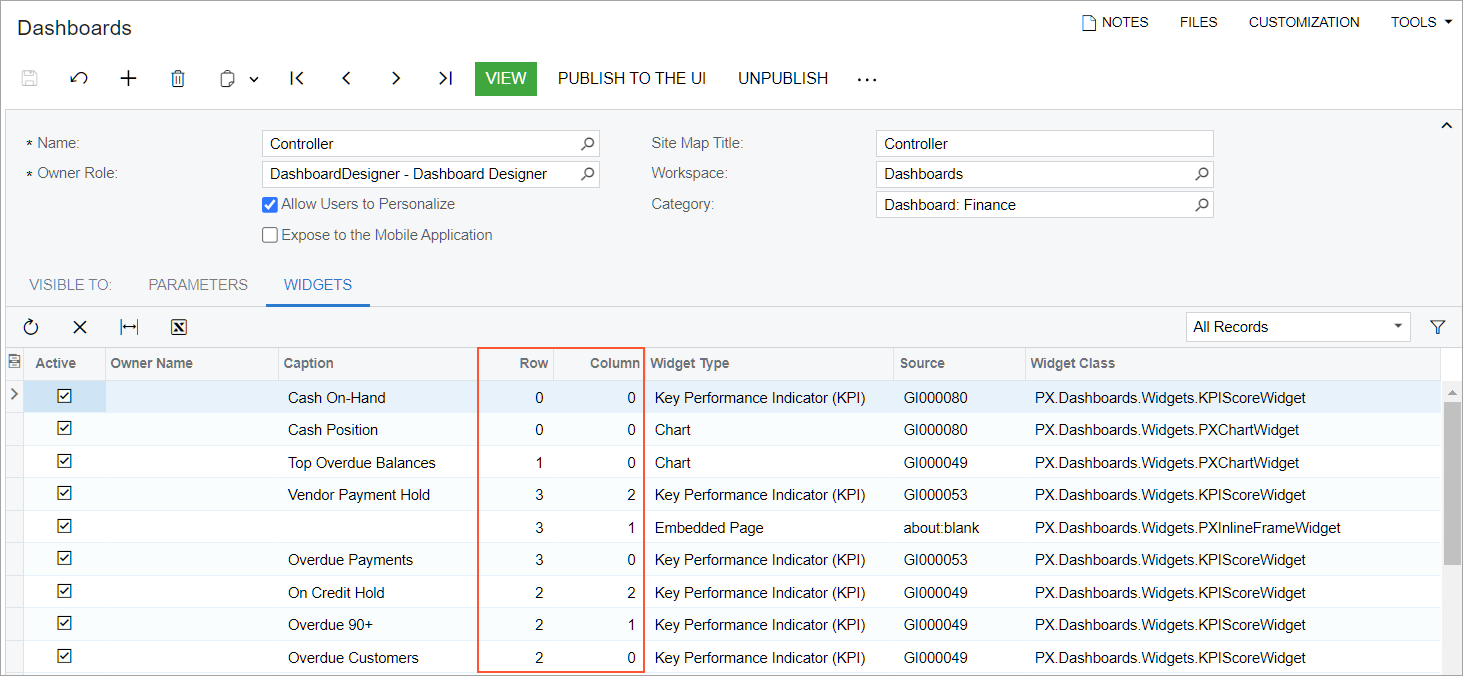
Suppose that a dashboard has one working area and six widgets, three in the first row and three in the second row (see the following screenshot).
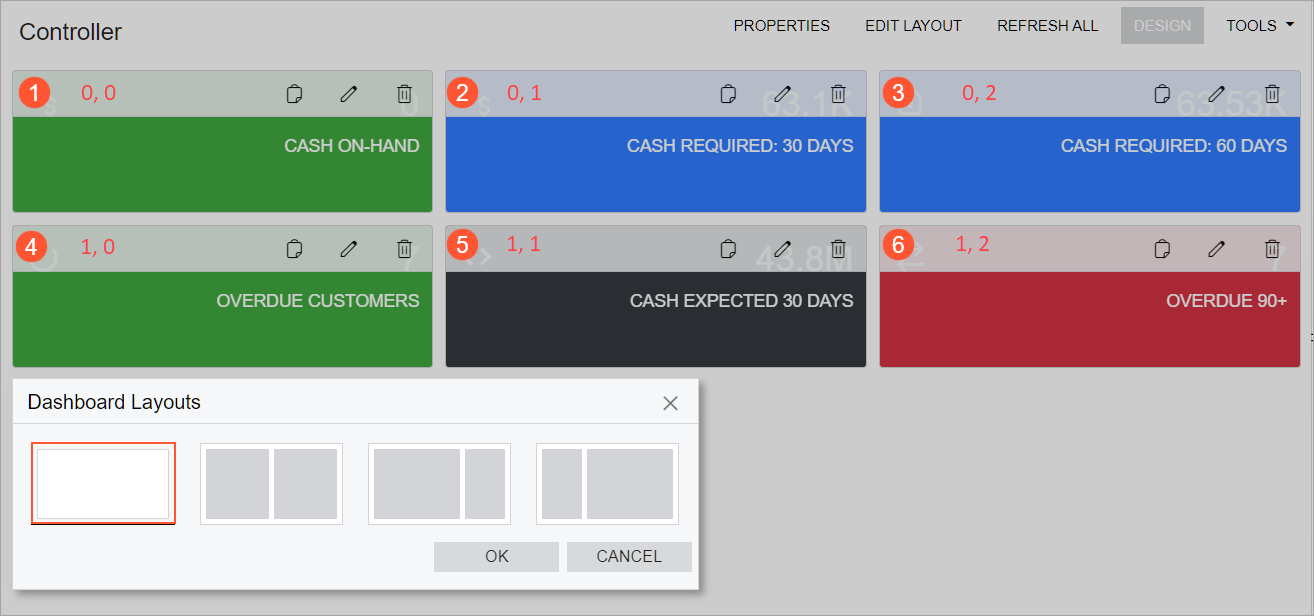
The widgets in the first row have the following coordinates:
- Widget 1: 0, 0 (row 0 and column 0)
- Widget 2: 0, 1 (row 0 and column 1)
- Widget 3: 0, 2 (row 0 and column 2)
The widgets in the second row have the following coordinates:
- Widget 4: 1, 0 (row 1 and column 0)
- Widget 5: 1, 1 (row 1 and column 1)
- Widget 6: 1, 2 (row 1 and column 2)
If a dashboard layout has two independent working areas, the location of a widget is defined independently in each of the two working areas. Suppose that a dashboard has two working areas and eight widgets, four widgets in each working area. Each working area has two rows, and each row has two widgets (see the following screenshot).
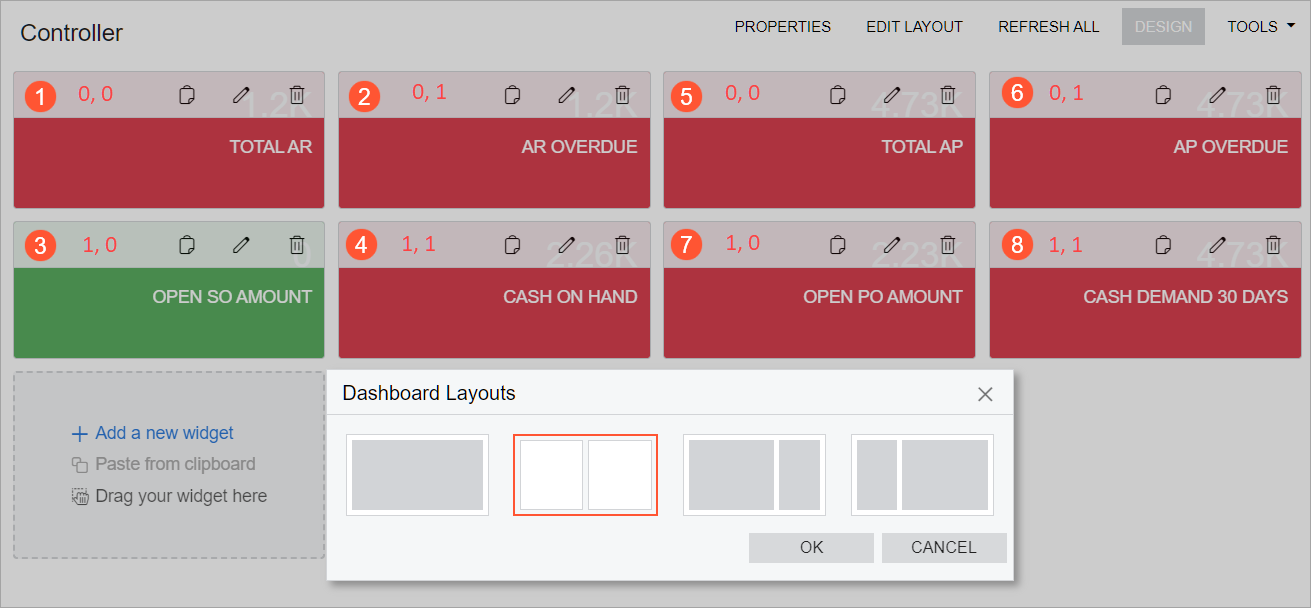
The widgets in the first row of each working area have the following coordinates:
- Widgets 1 and 5: 0, 0
- Widgets 2 and 6: 0, 1
The widgets in the second row of each working area have the following coordinates:
- Widgets 3 and 7: 1, 0
- Widgets 4 and 8: 1, 1
Finding of Deactivated Widgets
A widget that has the Active check box cleared on the Widgets tab of the Dashboards (SM208600) form is not shown on the dashboard in either view mode or design mode. A user with the dashboard owner role or a user that has created a personalized copy of the dashboard can drag another widget into the location of the inactive widget. If you then select the Active check box for this inactive widget, it may remain hidden on the dashboard. You can quickly locate the hidden widget by using its coordinates in the Row and Column table columns on the Widgets tab.
If you do not use a widget anymore, you can remove it from the selected dashboard. To do this, click the row with this widget, and then click Delete Row on the table toolbar.
