Dashboard Design: General Information
An MYOB Acumatica dashboard is a type of form that an administrative user can design to present relevant data in engaging ways.
With dashboards, you can monitor current financial, operational, and organizational information of your company, and analyze real-time trends that relate to your job. On dashboards, different types of information can be displayed in various presentation forms—such as text, charts, graphs, and tables—depending on your preferences and the specific type of data you want to see.
Learning Objectives
In this chapter, you will learn how to do the following:
- Identify the basic elements of an MYOB Acumatica dashboard and their functions
- Become familiar with the basic steps of designing a dashboard
- Modify your copy of a dashboard
- Define a dashboard as your home page
- Reset a dashboard
Applicable Scenarios
If you are responsible for tailoring MYOB Acumatica to meet users' needs in your company, you may need to design a dashboard from scratch or modify a copy of a predefined dashboard in the following cases:
- Your company’s managers need to monitor the company's overall health. The best way to monitor all the key performance indicators (KPIs) and data points is to have a dashboard with the relevant information.
- The management of your company has set goals for each department, and the department managers need to track the progress toward these goals by monitoring key indicators and task completion.
- Employees of your company are using dashboards as a home page for performing their duties.
Preparation for Dashboard Design
Before you start designing a dashboard, you should decide what metrics users should be able to track by using the dashboard. When you decide on the metrics, you need to work on the data collection to gauge the metrics.
In MYOB Acumatica, most types of widgets are based on data from generic inquiries. A generic inquiry is a user-definable tool—generally created by a developer, customizer, or system administrator—that collects data from the system database and displays the query results on an MYOB Acumatica form. The system provides a number of predefined generic inquiries to meet most needs. You can modify copies of these generic inquiries if needed or build your own generic inquiries from the ground up.
With the data sources prepared, you need to plan how many widgets and which types you will add to the dashboard.
Dashboard Modes
In MYOB Acumatica, a dashboard can be displayed in view or design mode. When you open a dashboard, it is displayed in view mode.
To modify a dashboard, you switch to design mode by clicking the Design button on the dashboard title bar. The button appears if your user account has the owner role for the dashboard on the Dashboards (SM208600) form (that is, the role selected in the Owner Role box on this form).
If your user account does not have the role assigned and the owner of the dashboard has allowed its personalization, you can create a copy of it by clicking the Create User Copy button on the dashboard title bar. (This button is displayed if the Allow Users to Personalize check box is selected on the Dashboards form for the dashboard.) Once you have created your copy of the dashboard, the Design button is displayed on the dashboard title bar instead of Create User Copy. You click Design to switch on design mode for the dashboard.
Basic Elements of a Dashboard in Design Mode
When a dashboard is in design mode, it has the basic elements shown in the following screenshot.
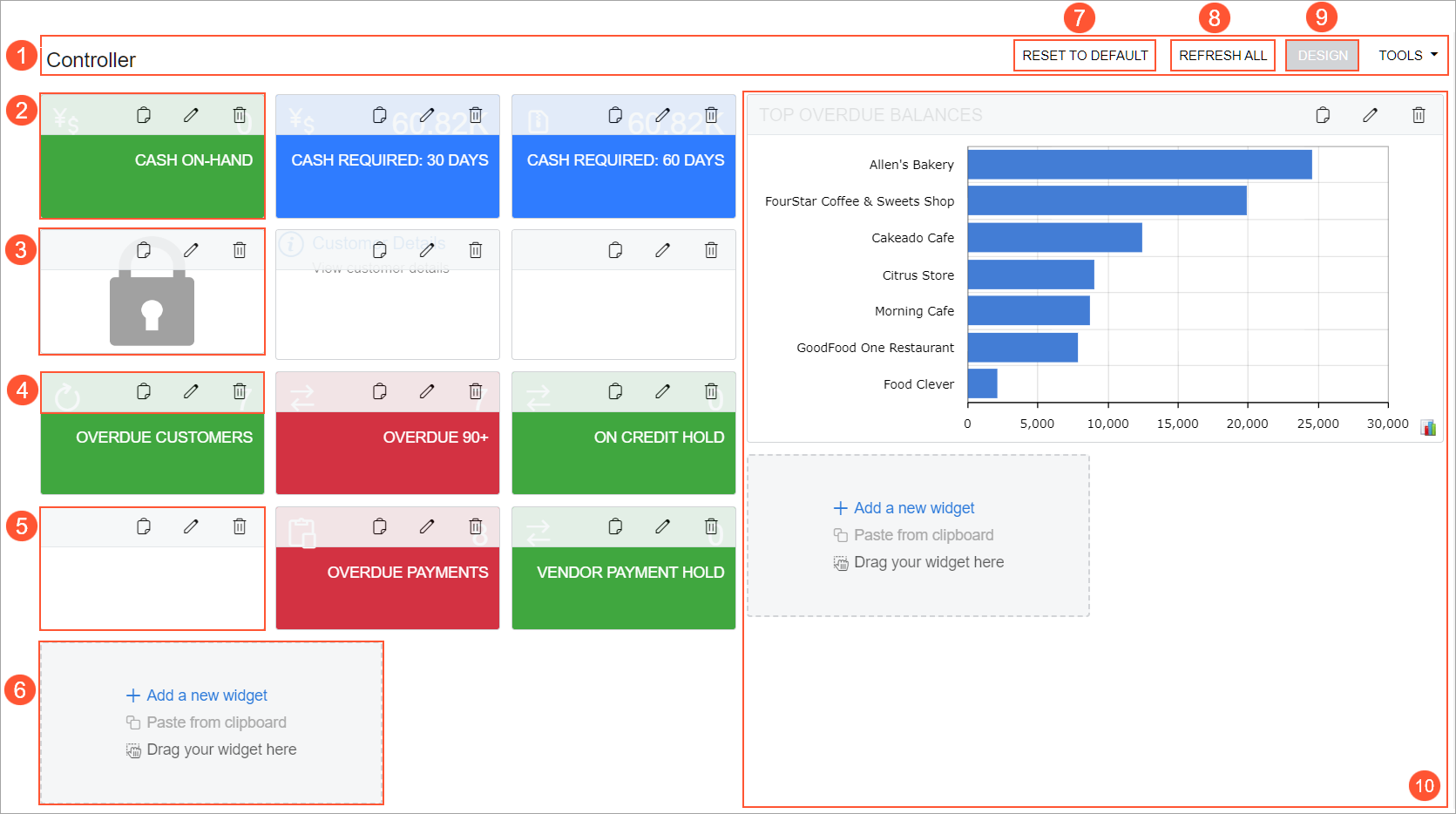
The dashboard has the following elements, whose numbers correspond to those in the screenshot:
- The dashboard title bar, which you can use to click the needed actions and add the needed dashboard to your favorites.
- A widget in design mode.
- A widget with unavailable data. You can view the data in the widget if you have access rights to view the form the widget is based on. This is true of both view mode and design mode.
- A title bar of a widget, with buttons you can click to paste a copied widget by using the clipboard, edit the widget, or delete it.
- A blank widget in design mode.
- A widget placeholder. You can add a new widget, copy and paste an existing widget from the clipboard (from this dashboard or another dashboard), or replace this UI element with an existing widget by dragging the widget.
- The Reset to Default button. This button is displayed if your copy of the dashboard differs from the original dashboard. You click the button to cancel all your changes to the dashboard and restore the default dashboard and settings.
- The Refresh All button. You click this button to update the information in all the widgets on the dashboard.
- The Design button. You click this button to switch between design and view modes for the dashboard.
- A working area, which is a major part of the dashboard. The number and placement of working areas determines the overall appearance of the dashboard and depends on the dashboard layout (for details, see Dashboard Design: Widget Arrangement). The dashboard shown above has two working areas.
The Dashboard Title Bar for an Administrative User
An administrative user can view additional buttons on the dashboard title bar if their user account is assigned both of the following roles:
- A role with access to the Dashboards (SM208600) form
- The dashboard owner role for the dashboard
The following screenshot shows an example of the dashboard title bar for an administrator.

You can see the following buttons (with the numbers corresponding to those in the screenshot), which are not shown for users:
- The Properties button. You click this button to open the Dashboards form for the current dashboard.
- The Edit Layout button. You click this button to select
any of the predefined dashboard layout templates that are available in the
system. By using a template, you can find a layout that meets users' needs and
quickly implement a dashboard that uses the layout.Attention: If you change the layout of the dashboard, this change will be applied to all user copies of the dashboard. For details, see Dashboards: Access Rights.
Types of Widgets
A widget is a dashboard component that provides a particular type of information, such as a real-time data view or wiki article.
You can add to a dashboard various types of widgets. In the Add Widget dialog box, you can click one of the following widget types:
- Chart: A graphical representation of data from an MYOB Acumatica form. You can use charts of various types, such as bar charts and line charts.
- Data Table: A systematic display of data from an MYOB Acumatica form, with data arranged into rows and columns.
- Embedded Page: A document or an image that is stored on an external resource, such as cloud storage.
- Header: A title that can be added to the widget section.
- Key Performance Indicator (KPI): A statistical record that measures
progress or achievement toward a set performance indicator by showing parameters
that are important to the business processes of your organization and should be
monitored daily. The following visualization types are available for the widget:
- Scorecard: Data is presented in the form of a card with a single parameter.
- Meter: Data is presented in the form of a gauge with normal, warning, and alarm levels.
- Link: A link to an MYOB Acumatica form, report, or dashboard.
- Pivot Table: A data table organized to filter, sort, count, total, or give the average of data from an MYOB Acumatica inquiry, displaying the summarized results in a separate table.
- Power BI Tile: A chart, scorecard, or other analytical information that is represented on a Power BI dashboard designed by your organization.
- Trend Card KPI: A statistical record showing parameters whose dynamic change is important to the business processes of your organization.
- Wiki Page: A reference topic, procedure, business plan, or other content that is frequently consulted by MYOB Acumatica users.
Actions with Widgets on Dashboards
In design mode of a dashboard, a user designing the dashboard can perform the following actions:
- Add a new widget: The user clicks Add a New Widget in a widget placeholder.
- Move an existing widget to a new position on the dashboard: The user drags the widget by its title bar from its current position to a widget placeholder on the dashboard.
- Copy and paste an existing widget: The user copies an existing widget by clicking the Copy button on the widget title bar and then clicks Paste from Clipboard in a widget placeholder. The user can copy and paste widgets within one dashboard or from one dashboard to another. The clipboard clears when the user session ends.
- Change widget properties: The user can change the properties of the widget by clicking the Edit button on the title bar of the widget.
- Delete a widget: The user deletes a widget by clicking the Delete button on the title bar of the widget.
